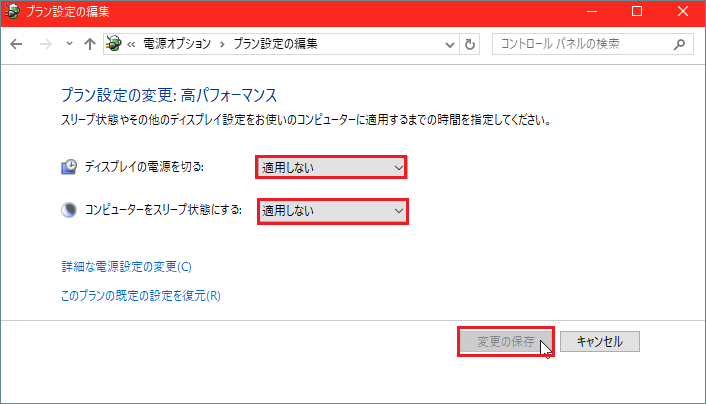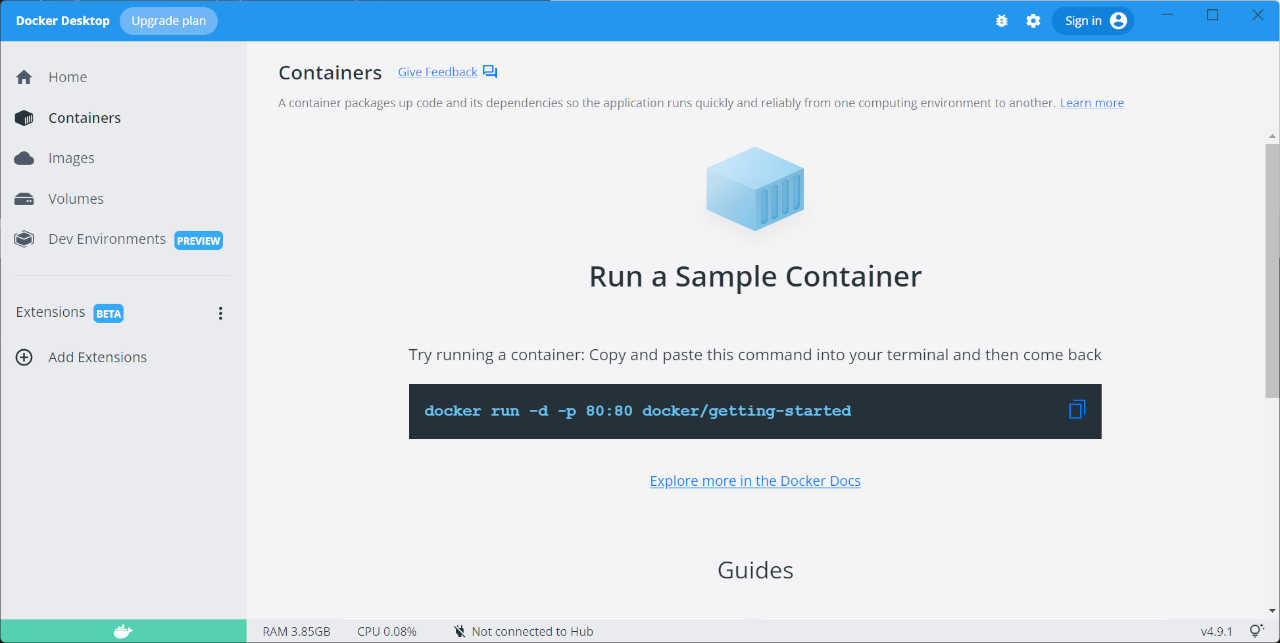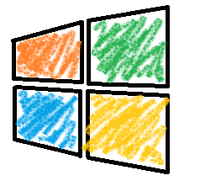【Windows10】リモートデスクトップで接続できない時の対処法
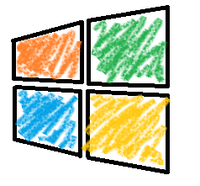
-
カテゴリ:
- サーバ
-
タグ:
- #Windows
前回、「【Windows10】別のPCにリモートデスクトップでアクセスする」でリモートデスクトップ接続の方法をご紹介しました。
今回はリモートデスクトップ接続時に関するトラブルの解決策をいくつかご紹介します。
ホストPC側で接続の受け入れを許可したとしても、PCの環境の設定の違いで接続が切れやすかったり、そもそも繋がらないことがあります。
よく起こる例が以下警告が出るケースです。
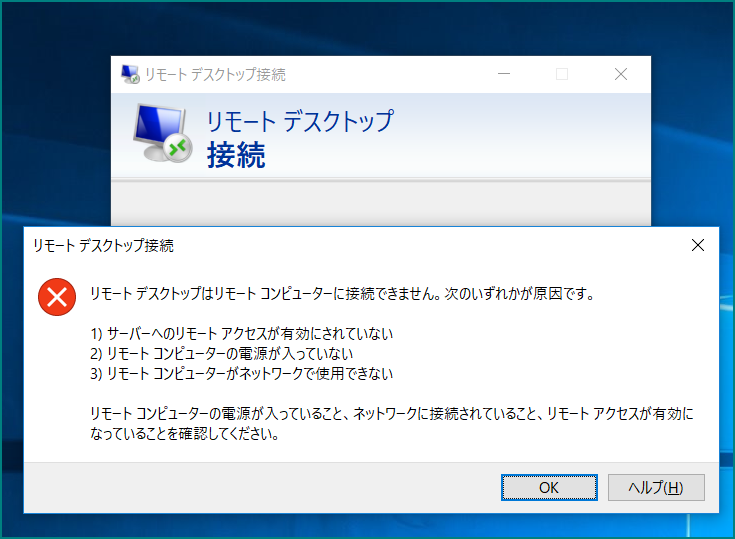
ファイヤーウォールのパブリックの設定
1、スタートメニューからコントロールパネルを検索し起動してください。
※[スタート]->[Windows システム ツール]->[コントロールパネル]でもいけます。
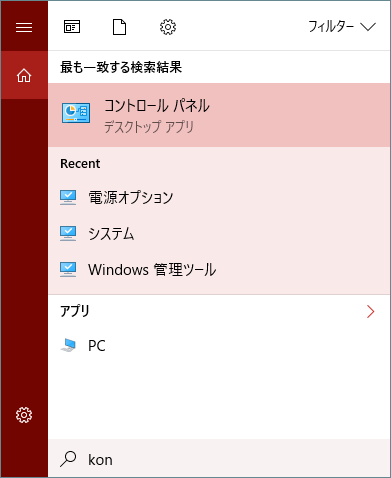
2、コントロールパネルの表示方法を「大きいアイコン」にし、「Windows ファイヤーウォール」をクリックしてください。
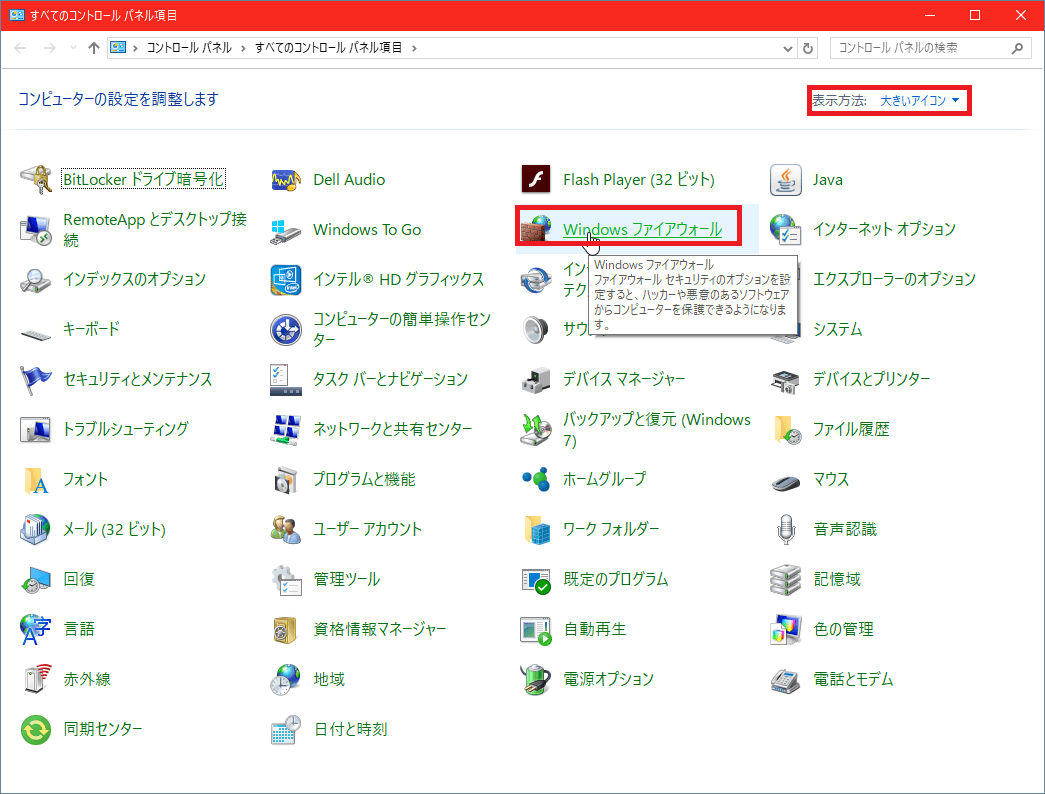
3、サイドメニューから「Windows ファイヤーウォールを介したアプリまたは機能を許可」をクリックしてください。
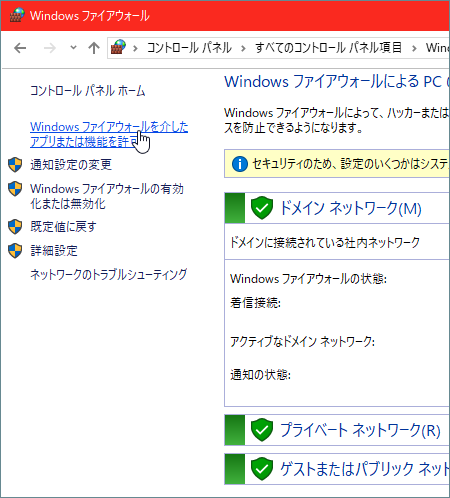
4、「設定の変更(N)」をクリックした後、スクロールして「リモートデスクトップ」にチェックを入れてください。さらに「プライベート」と「パブリック」の両方にチェックを入れて「OK」ボタンをクリックしてください。
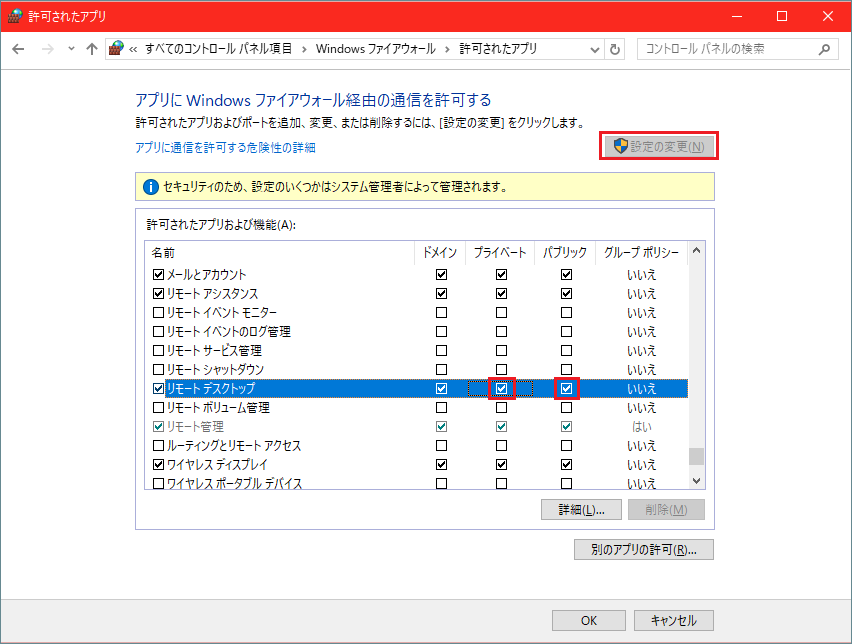
5、続いて、再びコントロールパネルに戻り、「管理ツール」をクリックしてください。
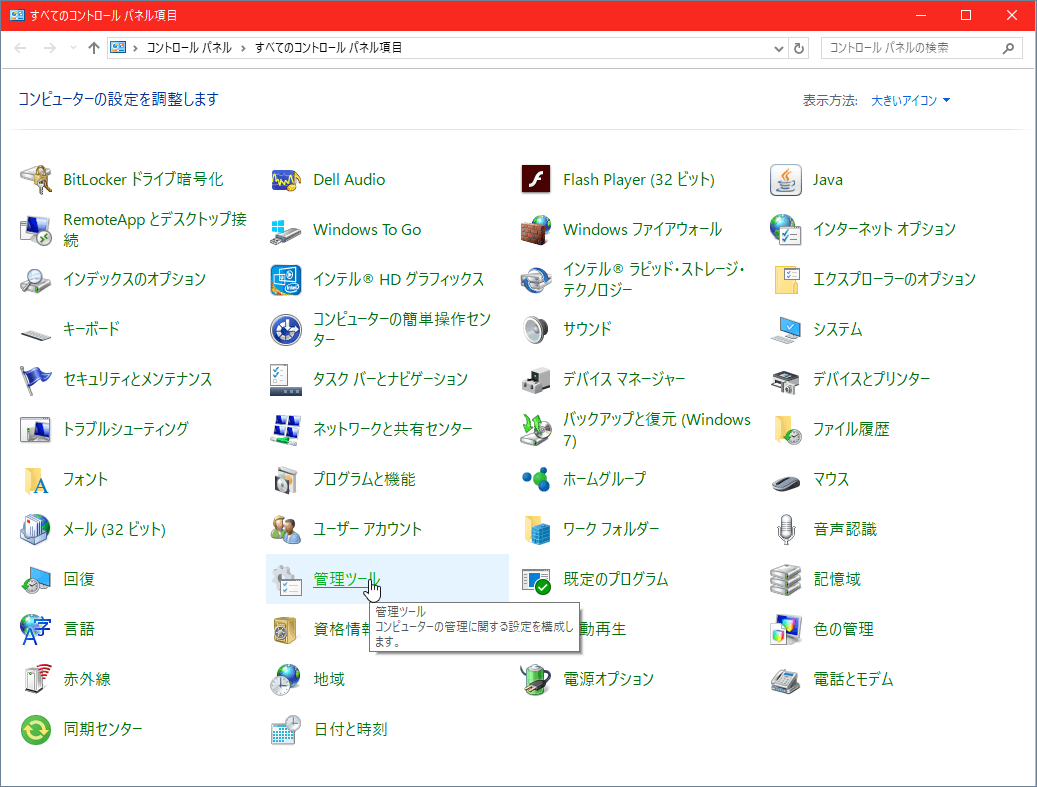
6、一覧から「セキュリティが強化された Windows ファイアウォール」を選択してください。
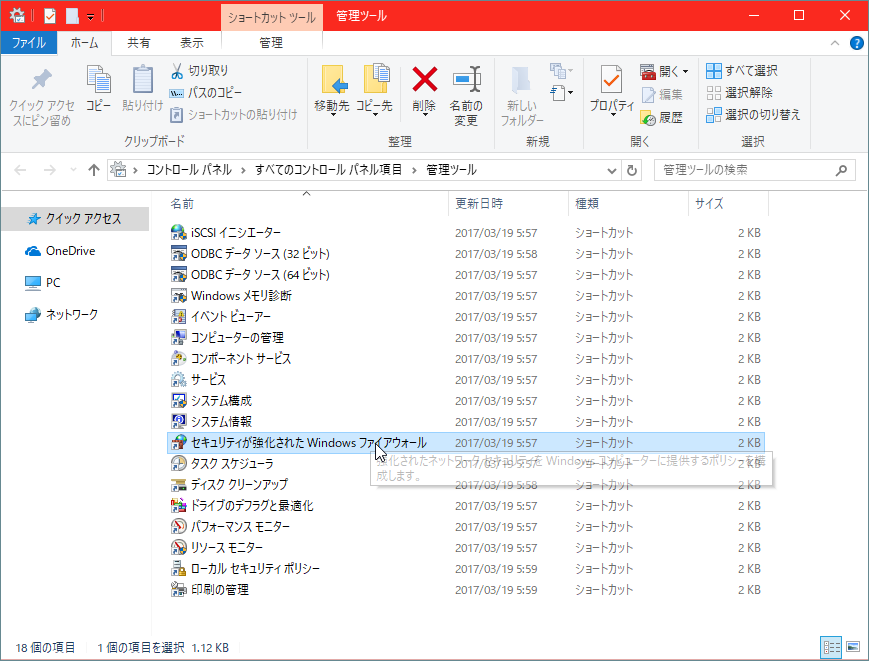
7、サイドメニューにある「受信の規則」をクリックします。
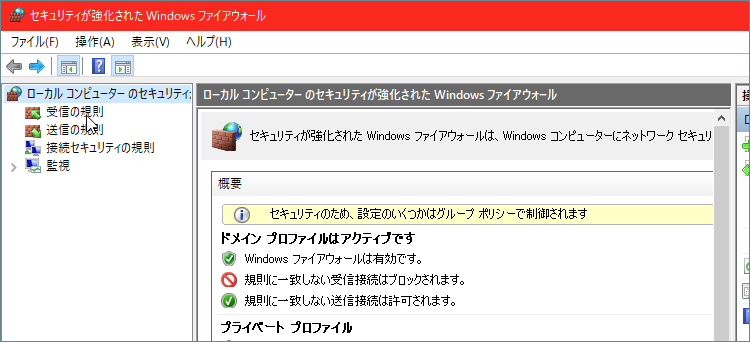
8、一覧から頑張って「リモートデスクトップ - ユーザーモード ( TCP 受信 )」を探し出し選択して、右側のサイドメニューにある「プロパティ」をクリックしてください。
※同じものが複数ある可能性があります。その場合は[プロファイル]が「すべて」か
「パブリック」のものを選択してください。
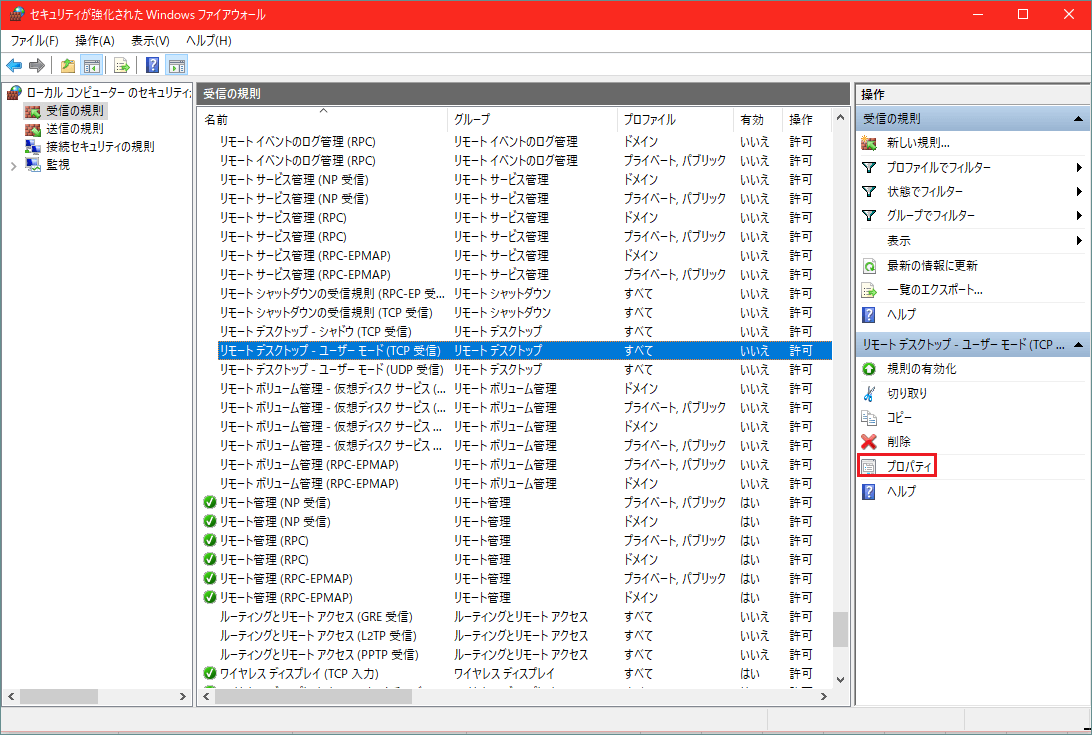
9、[詳細設計]のタブを選択して、[プロファイル]の「ドメイン」、「プライベート」、「パブリック」のすべてにチェックを入れた上で「OK」ボタンをクリックしてください。
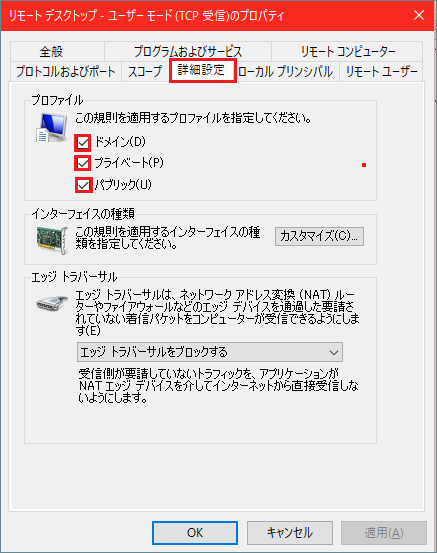
10、再度「リモートデスクトップ - ユーザーモード ( TCP 受信 )」を選択して、「規則の有効化」をクリックしてください。
※一覧の左に緑色のチェックマークがついているものは、すでに有効化されていますので、この手順は飛ばしてください。
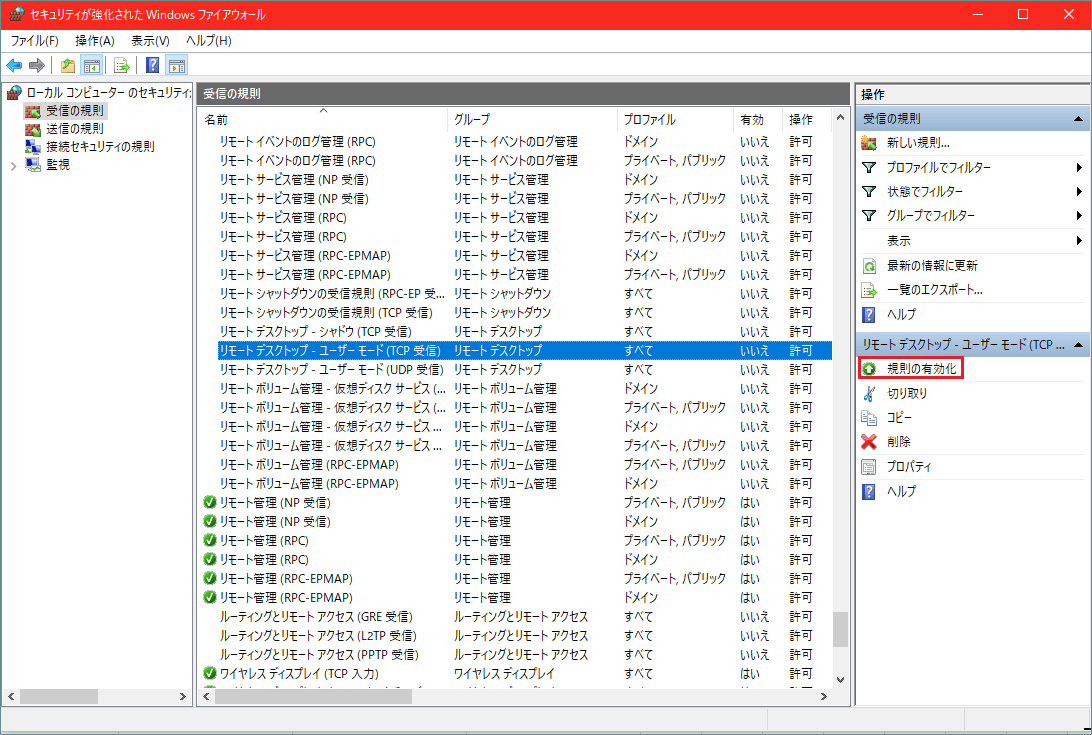
11、最後にメニューバーから[ファイル(F)]->[終了(X)]をクリックすれば、作業は完了です。
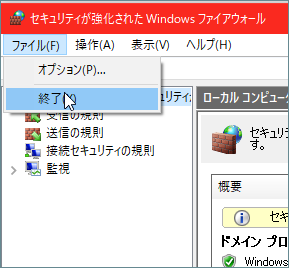
電源オプションのスリープ設定
上記で手順を行ってもリモートデスクトップ接続できない場合、もしかしたら電源のスリープ設定に不備があるかもしれません。
1、コントロールパネルから「電源オプション」をクリックします。
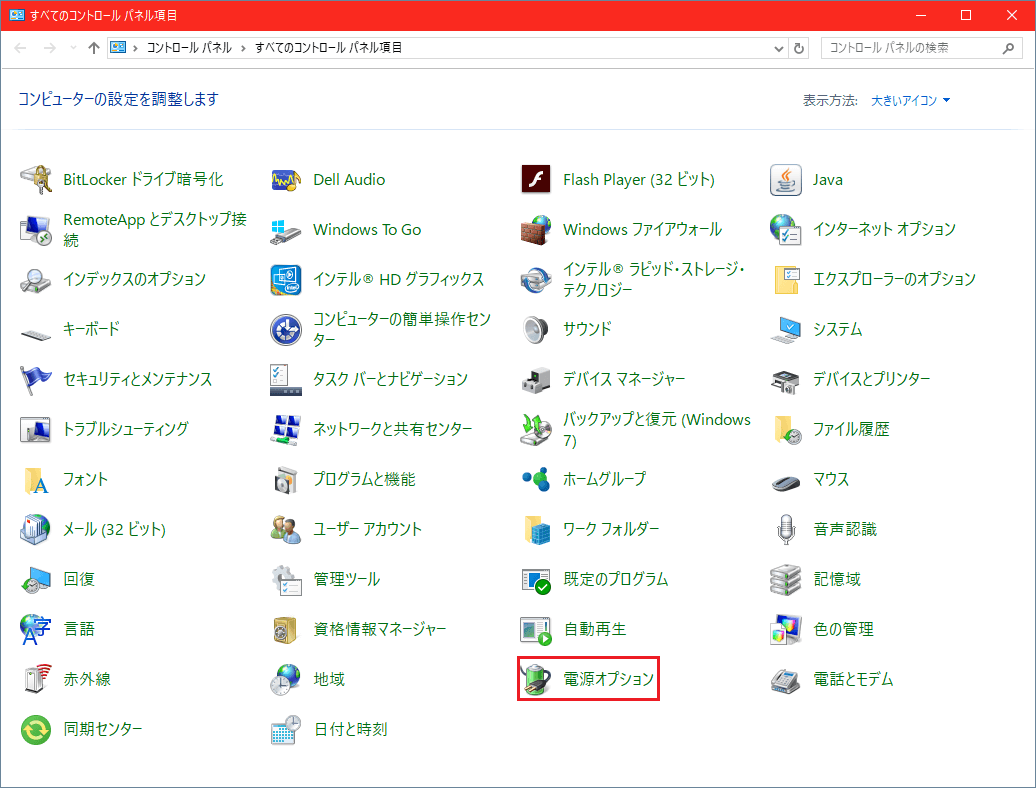
2、電源オプションのサイドメニューにある「コンピュータがスリープ状態になる時間を変更」をクリックしてください。
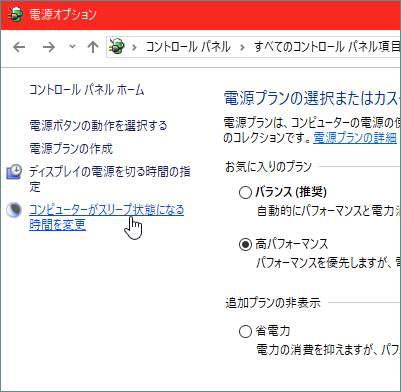
3、「ディスプレイの電源を切る」と「コンピュータのスリープ状態にする」を、ともに「適用しない」に変更し、「変更の保存」をクリックしてください。