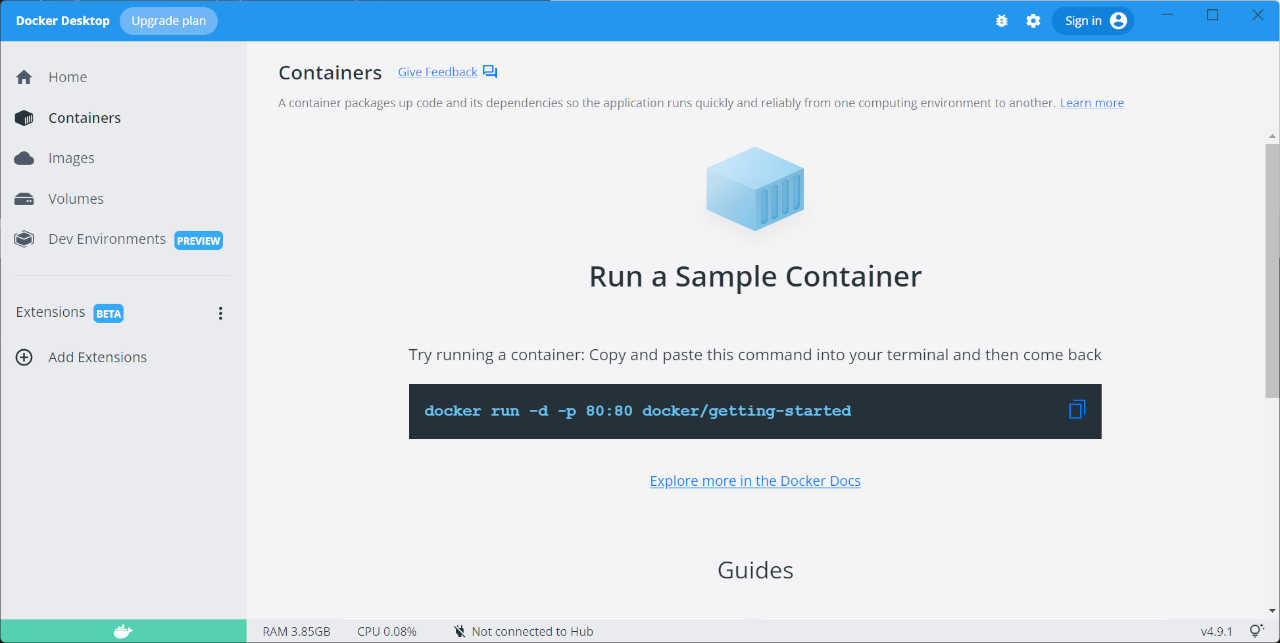[Windows10]メモに便利!付箋アプリの使い方
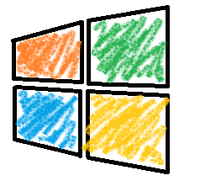
-
カテゴリ:
- サーバ
-
タグ:
- #Windows
Windows10にはデフォルトで付箋アプリが搭載されているます。気づかないとあまり使わないアプリですが、使ってみると結構高機能で非常に便利なので、使い方をここにメモしておきます。
付箋アプリの使い方
付箋アプリを起動する
Windowsのスタートメニューから「付箋」と入力してください。
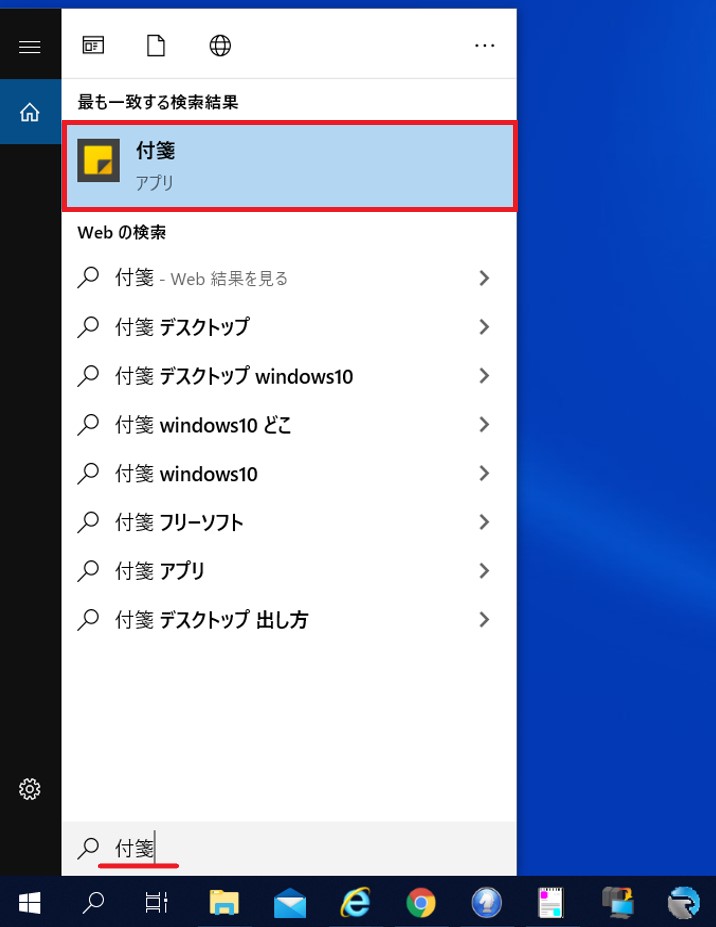
最も一致する検索結果に、「付箋アプリ」が表示されると思うのでクリックしてください。
付箋アプリが起ち上がるかと思います。
メモを記載する
表示された付箋に対して、キーボードでそのままメモを入力することが可能です。
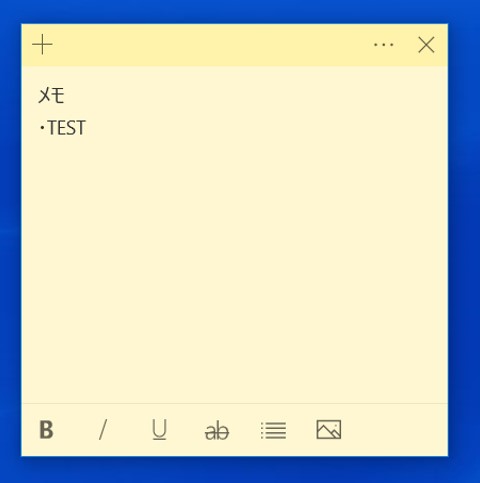
入力したタイミングから自動で内容が保存されていきます。
メモを編集する
文字のスタイルがいくつか変更することができます。
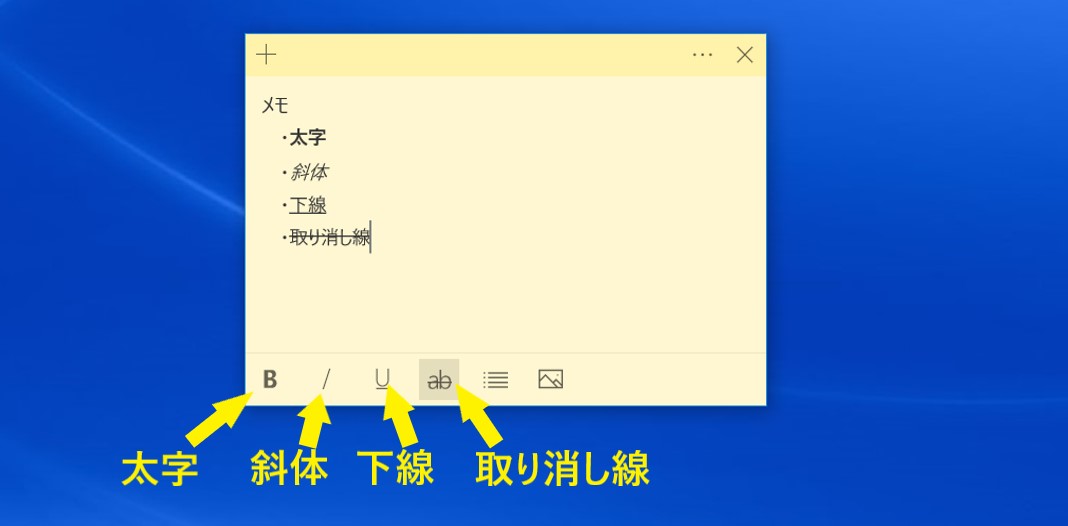
付箋の下部に表示されるメニューからスタイルの変更が可能です。
左から「太字」、「斜体」、「下線」、「取り消し線」から選べます。
メモのリスト表示
メモのリスト表示も可能です。
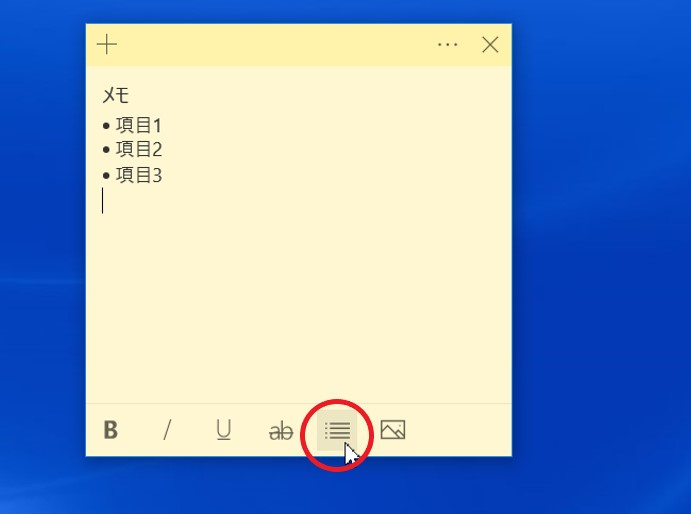
アンダーメニューの中ほどにあるマークをクリックすることで変更できます。
付箋一覧の表示
付箋一覧の表示化可能です。付箋右上にある「・・・」のマークをクリック後、「メモ一覧」をクリックしてください。
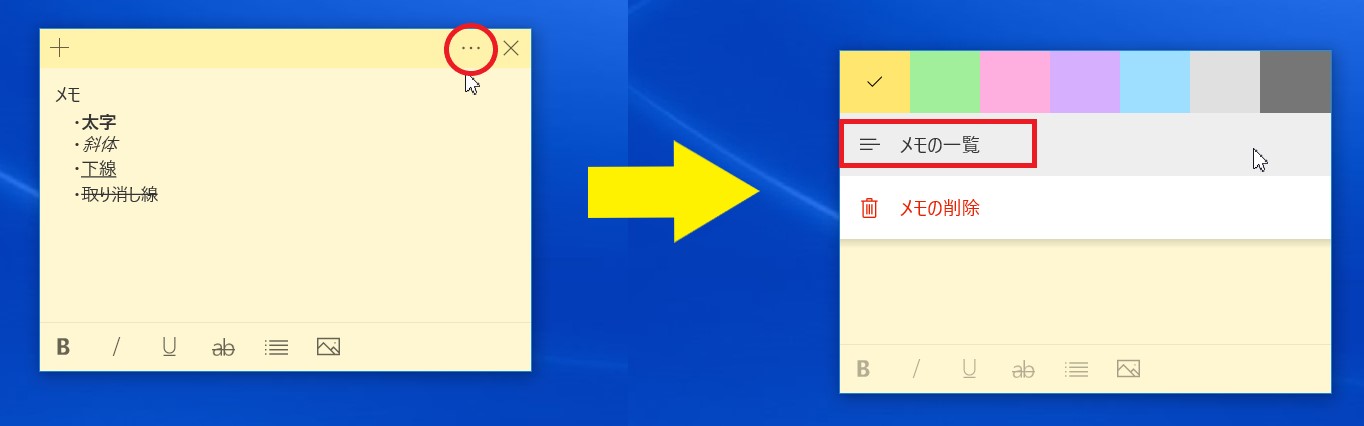
別枠で付箋一覧が表示されます。
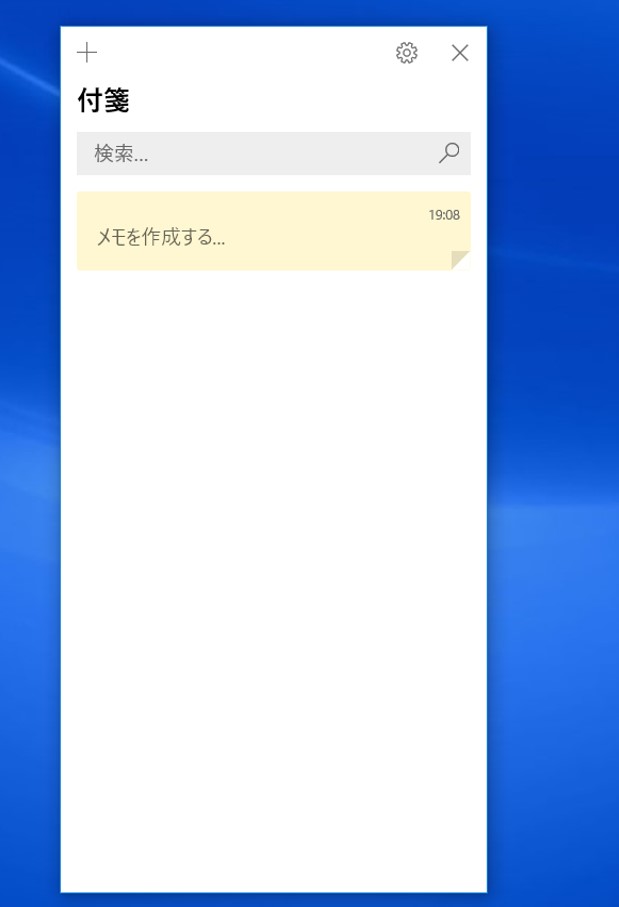
現在は付箋が一つしかないですが、複数存在する場合はここにすべてが一覧表示されます。
付箋に画像を挿入する
付箋に画像を挿入できます。
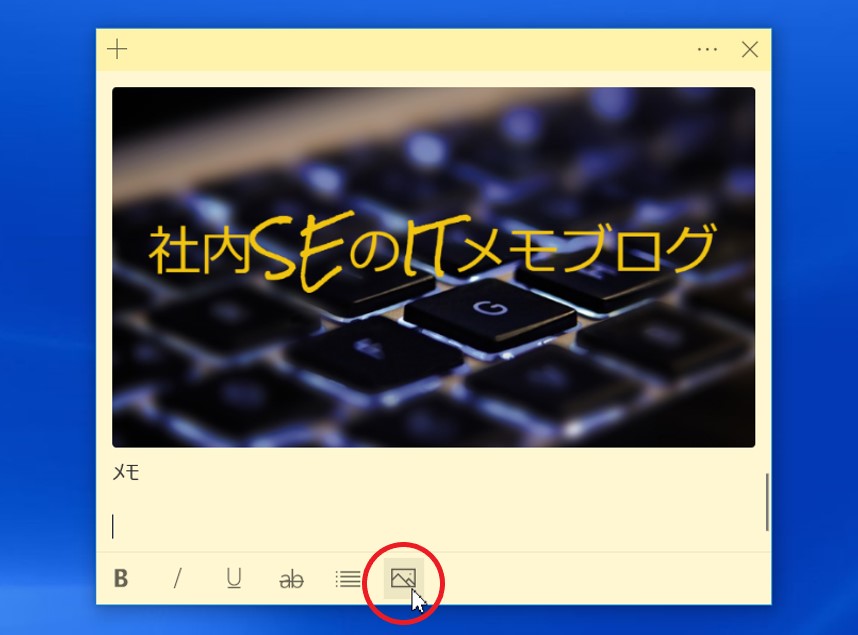
アンダーメニューの一番右のマークをクリックすると、ファイル選択のウィンドウズが起ち上がるので挿入する画像を選んでください。
付箋一覧にも挿入した画像が表示されます。アイキャッチ画像的な意味合いの機能です。
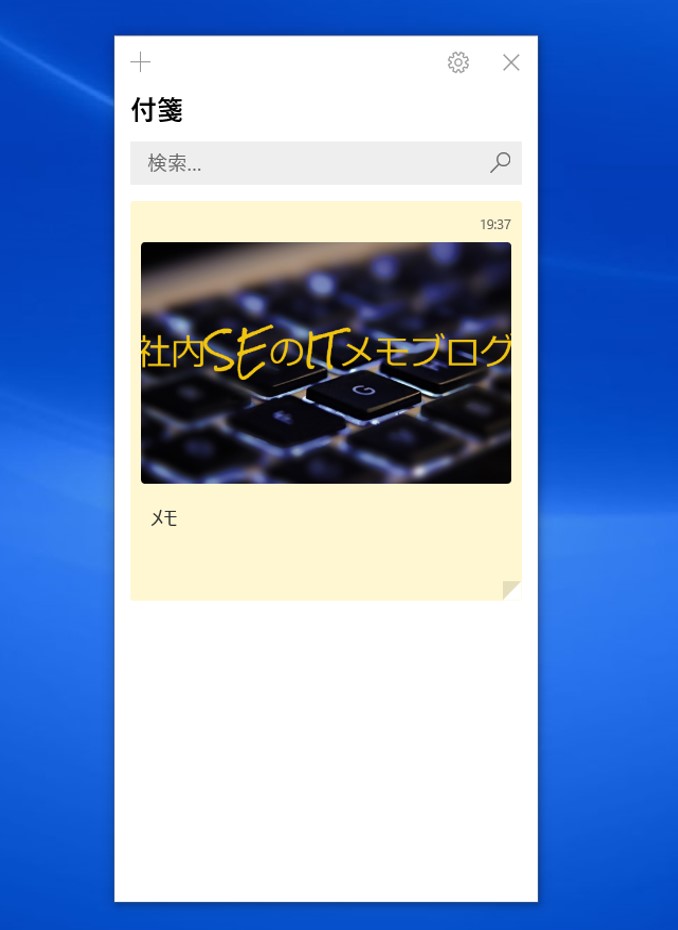
さらに、複数の画像を挿入することができます。
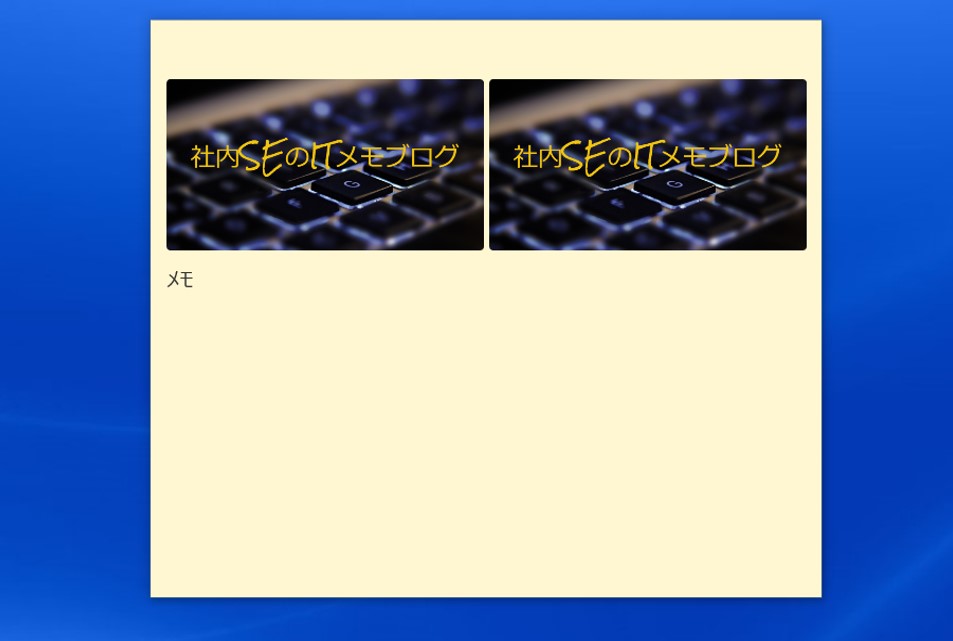
画像を削除する
挿入した画像を削除するには、付箋を右クリックして「画像の削除」で削除できます。
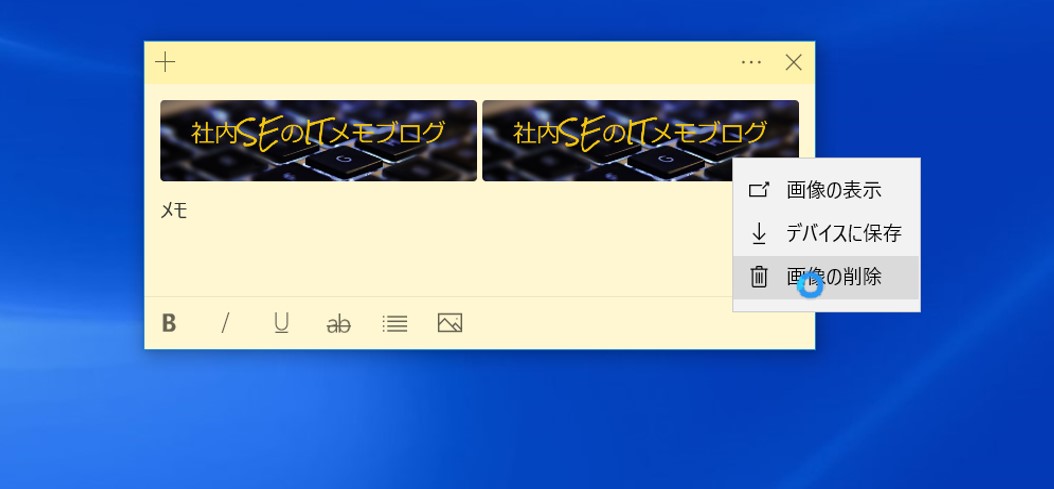
付箋の色を変更する
付箋の色を変えることができます。
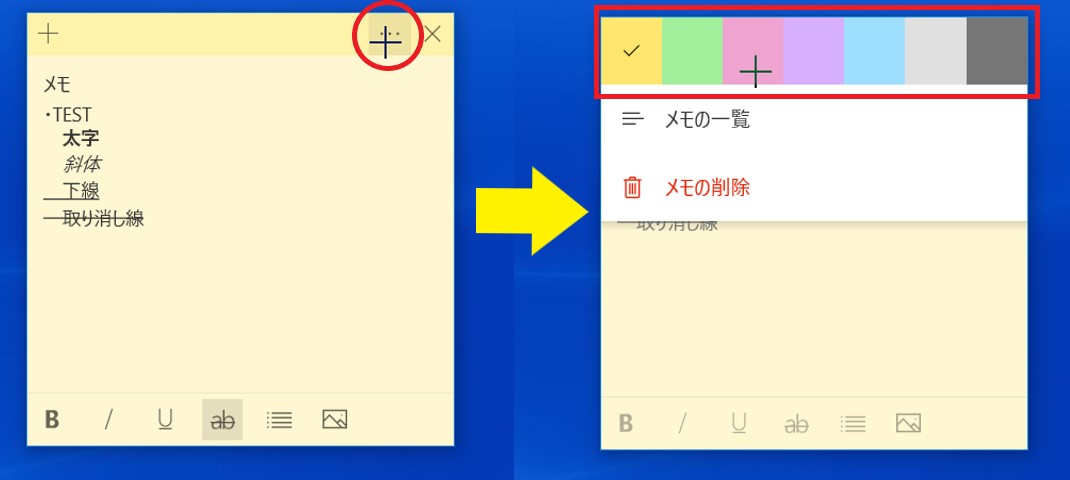
右上の「・・・」をクリックして、最上部のブロックで表示される色を選択することで付箋の色が変更できます。
黄色、緑色、ピンク色、紫色、水色、灰色、黒色の7色から選べます。
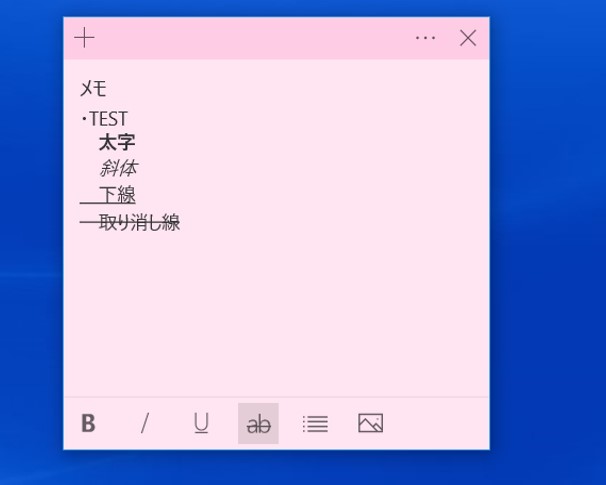
付箋を追加する
付箋自体を追加する際は、付箋か付箋一覧の左上にある「+」マークをクリックしてください。
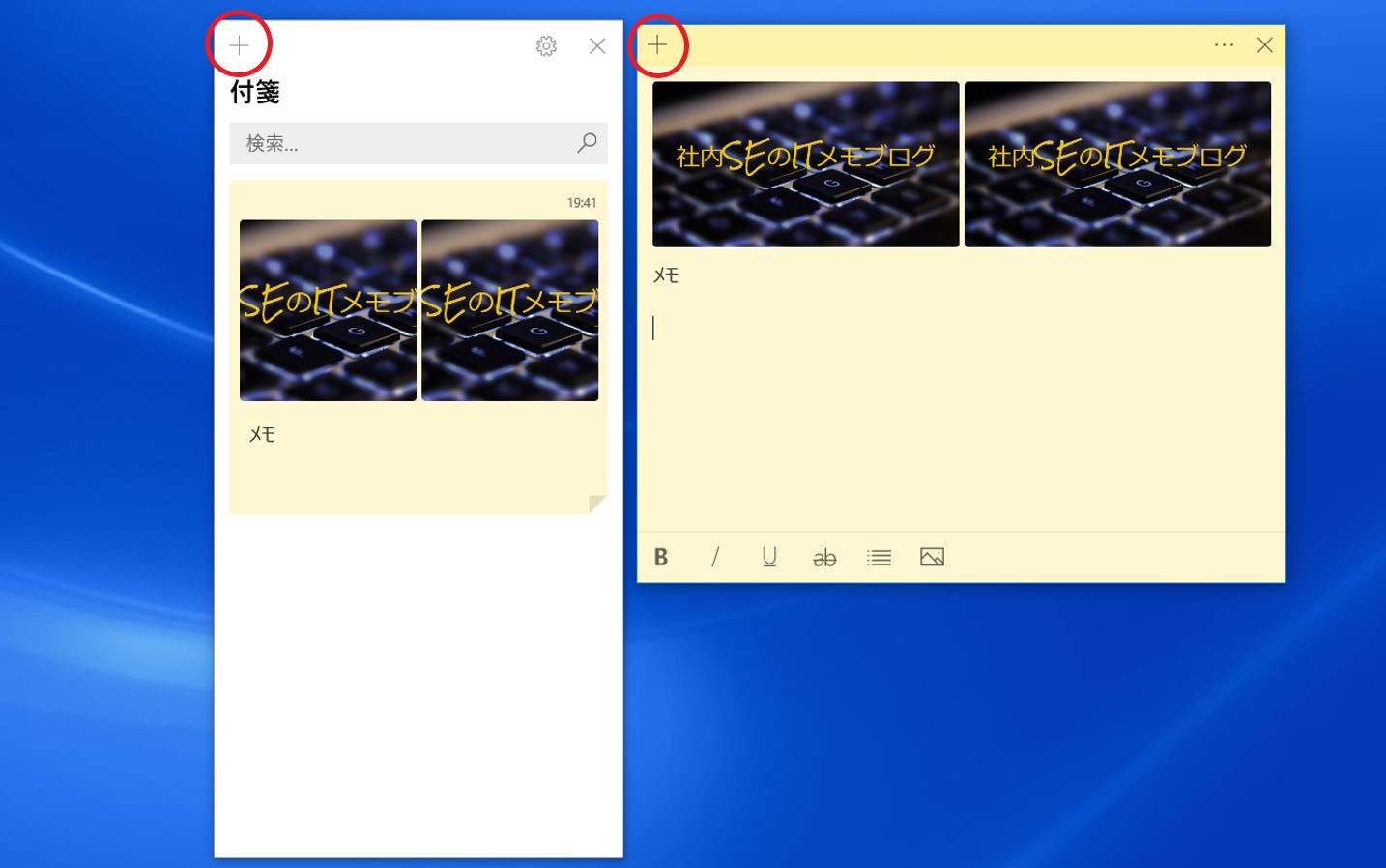
新しい付箋が追加されます。
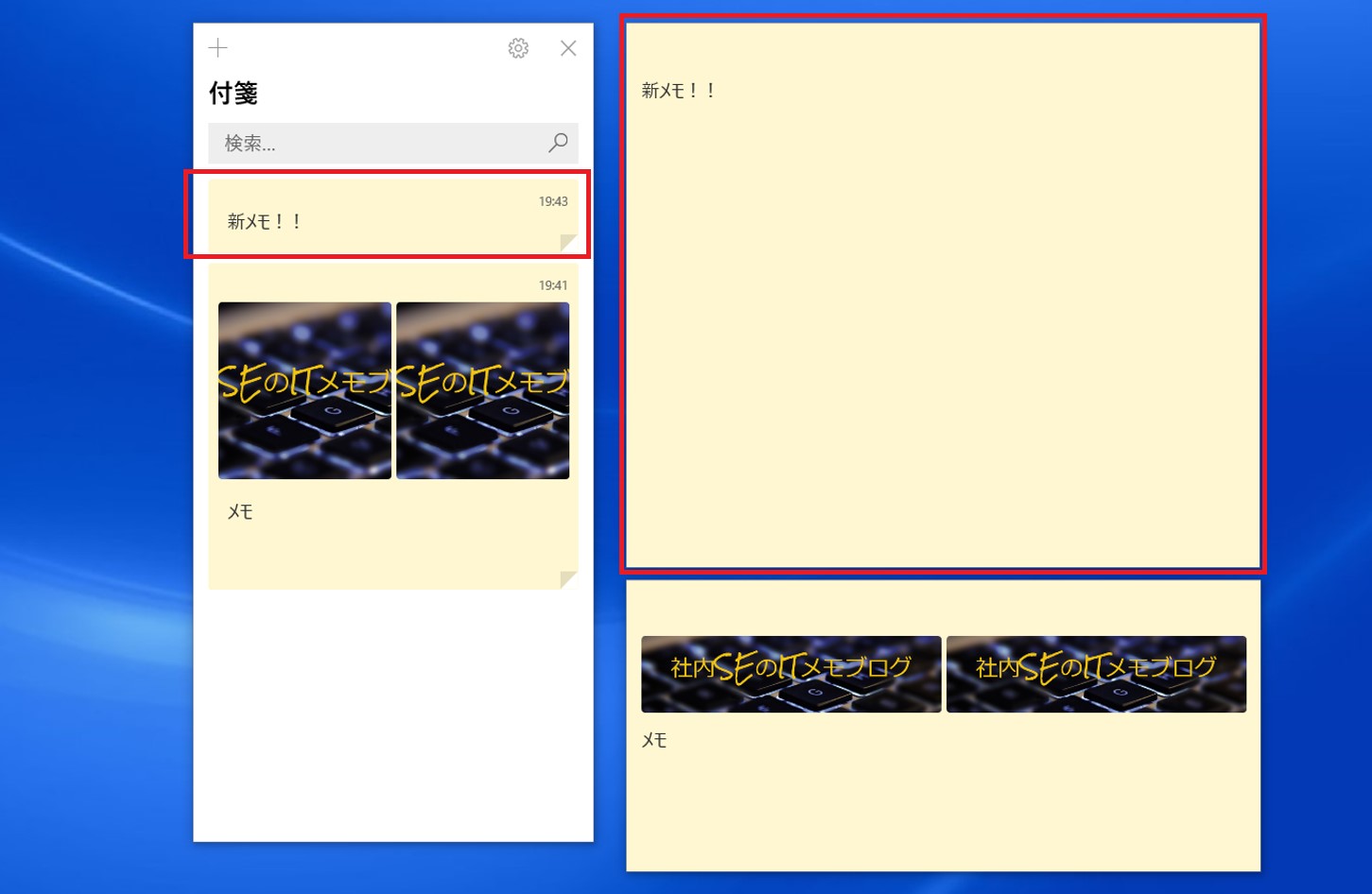
付箋を非表示にする
複数した付箋をデスクトップ上から非表示にすることができます。
付箋の数が増やしてくるとデスクトップが散らかってしまうので、直近で使わない付箋を一時的に消すことができるので非常に便利な機能です。
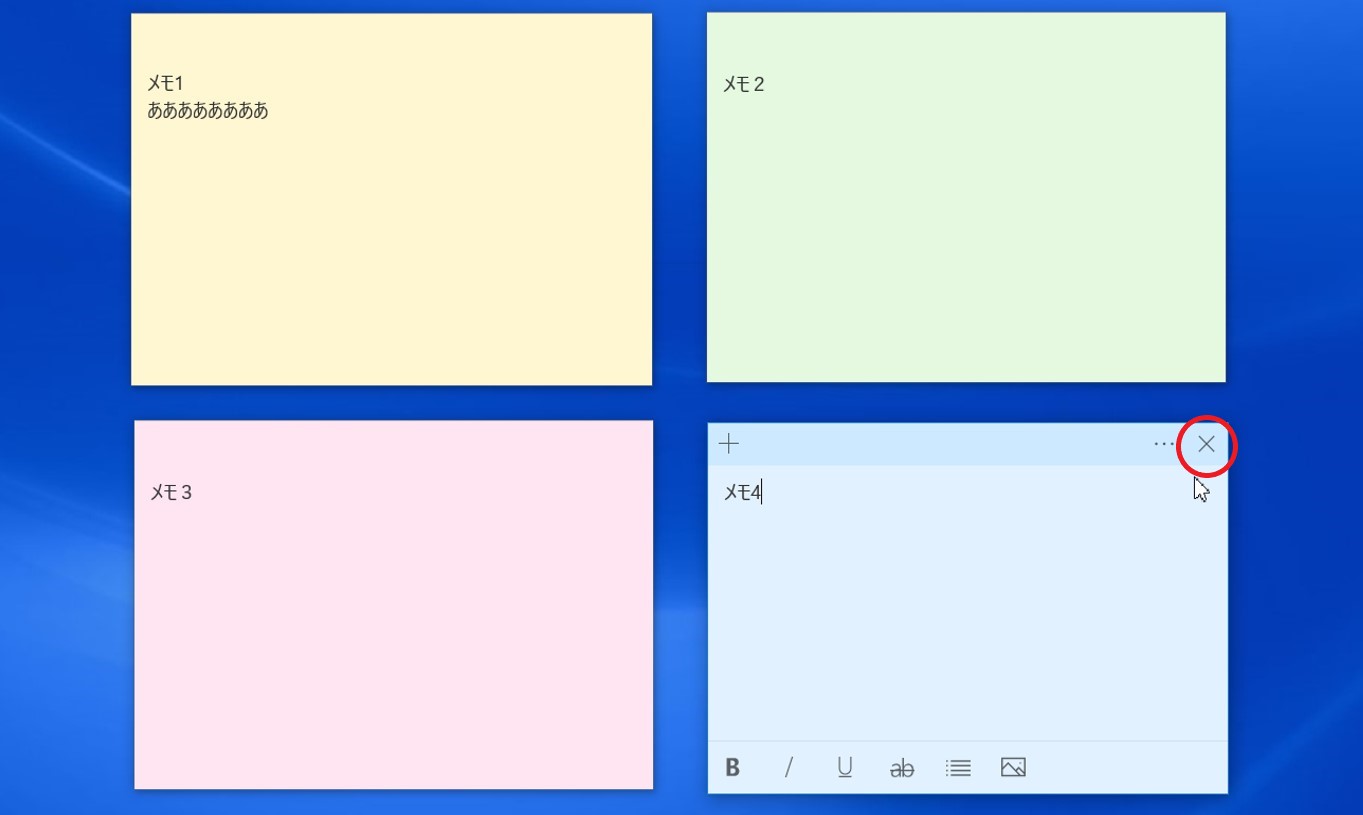
非表示にしたい付箋の右上にある「×」ボタンをクリックしてください。今回はメモ4を非表示にしてみます。
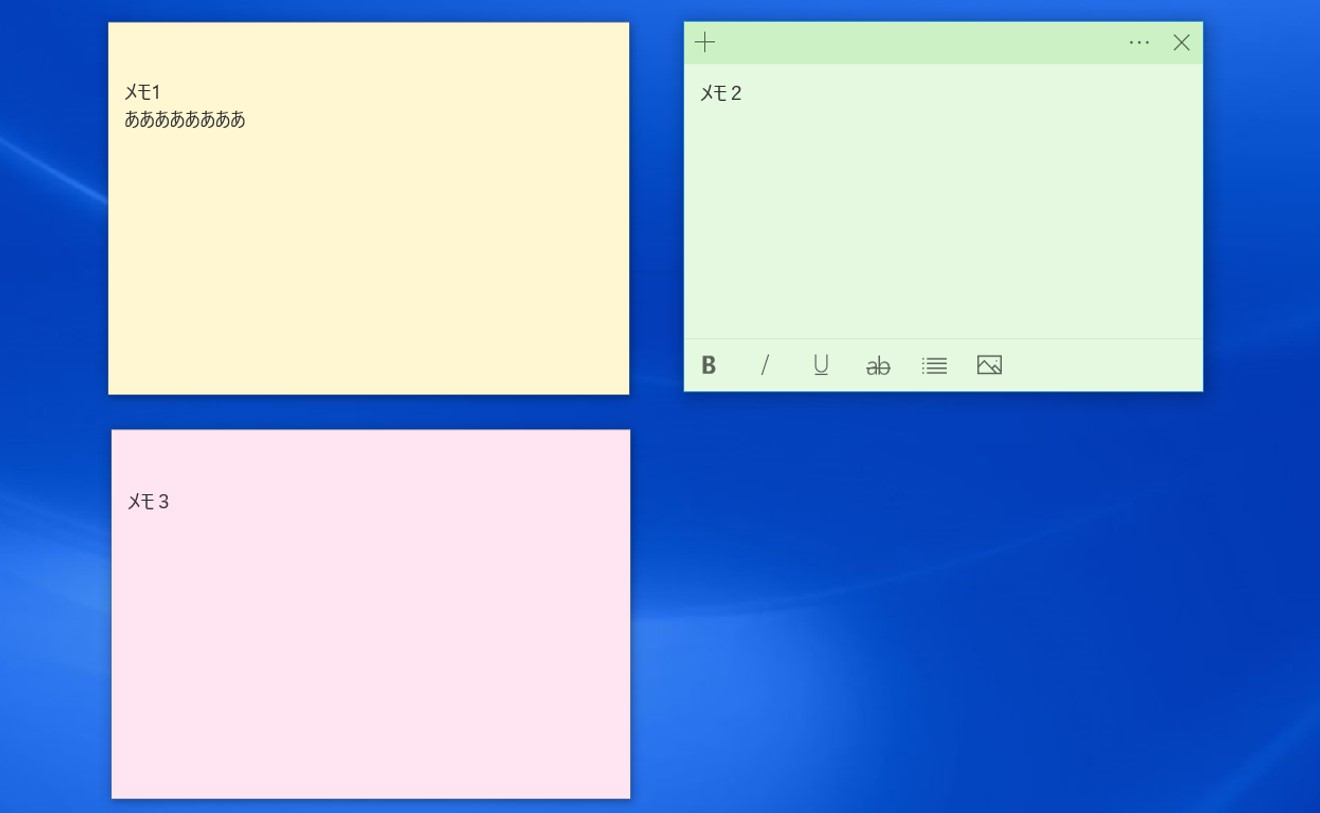
デスクトップ上からメモ4の付箋が消えたのがわかると思います。
非表示にした付箋も含めてすべての付箋を確認するには、付箋一覧を起ち上げることで確認できます。
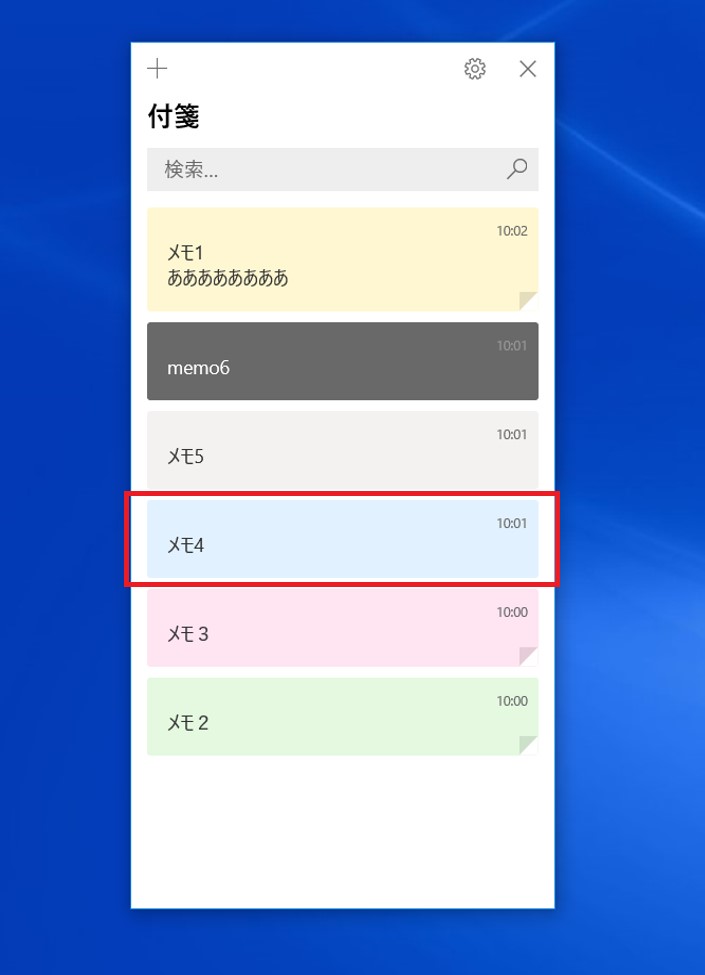
付箋を検索する
付箋が増えすぎた場合、対象の付箋を探すのに便利なのが検索機能です。
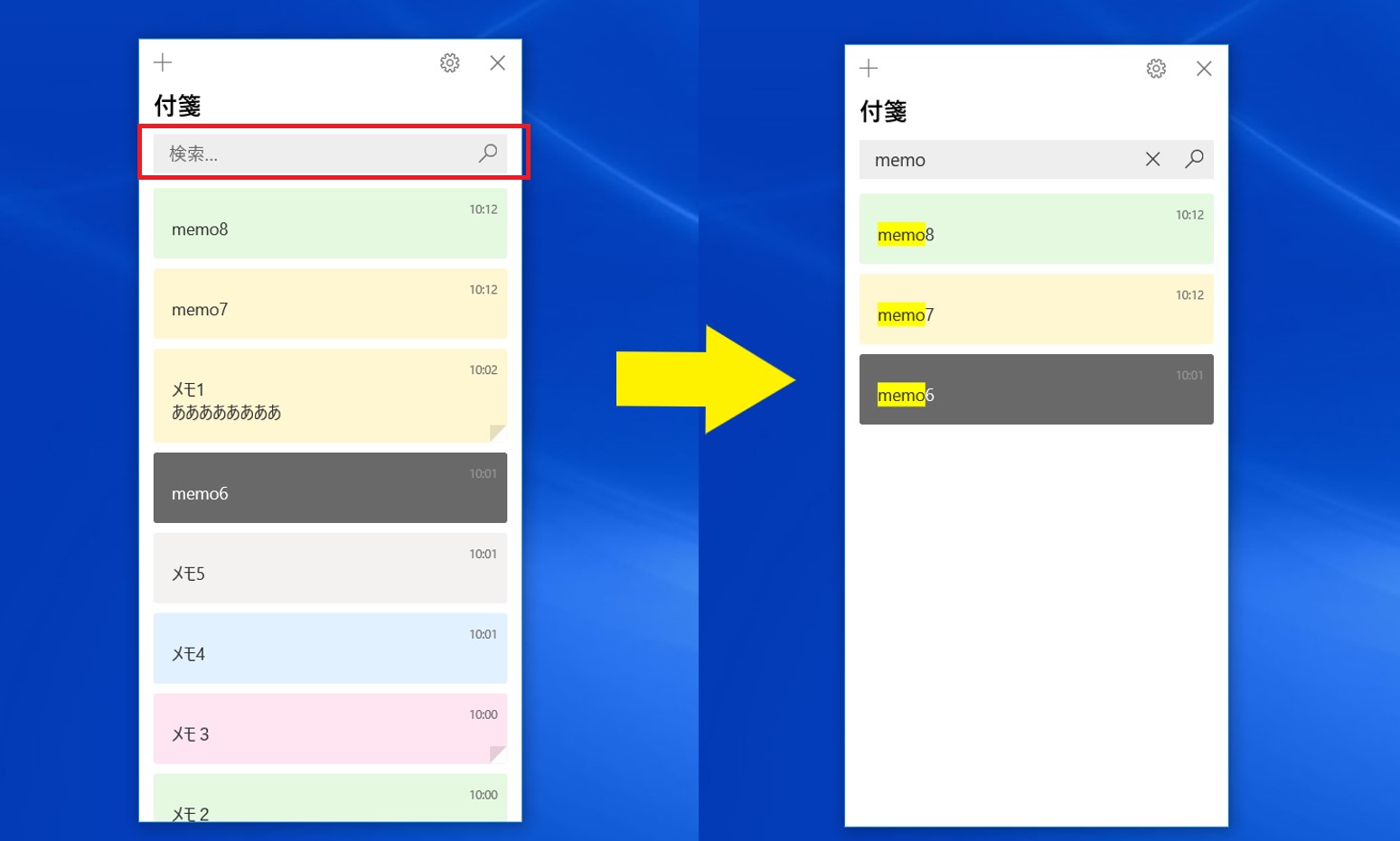
付箋一覧の上段にあるテキストボックスで文字列検索ができます。入力したタイミングでリアルタイムで対象の付箋に絞られて表示されます。
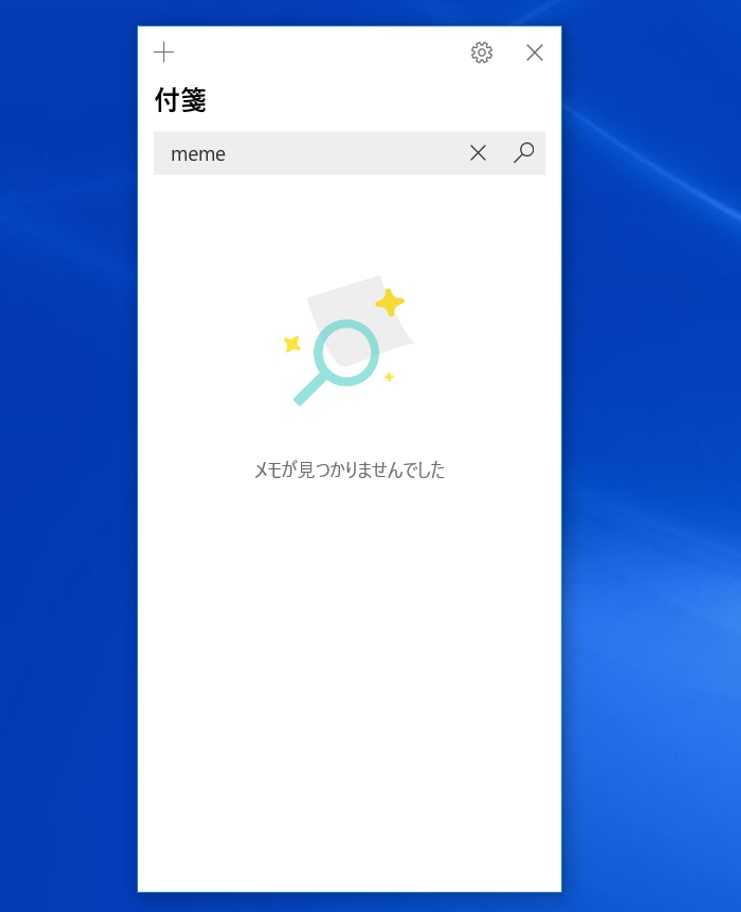
対象の付箋が無い場合は上図の表示表示されます。
付箋を削除する
付箋を非表示にするのではなく付箋自体を削除する場合は、付箋右上の「・・・」をクリックいただき「メモの削除」をクリックしてください。
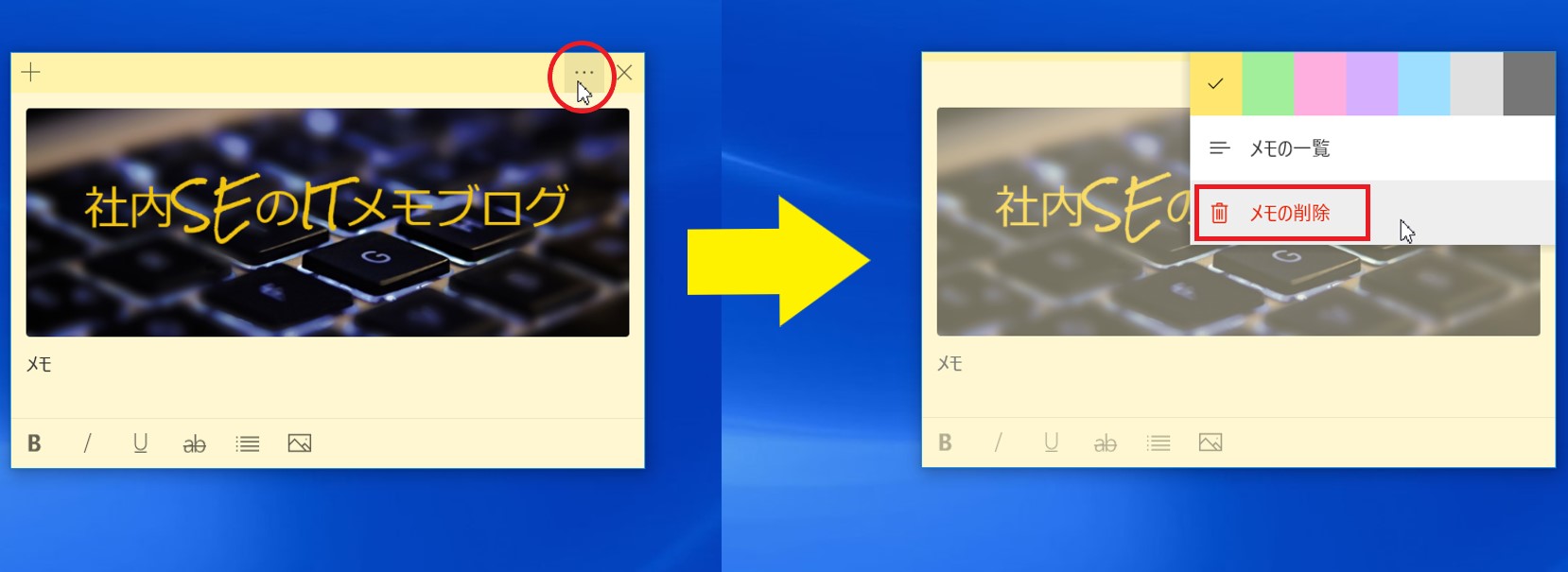
付箋をブラックモードにする
流行りのブラックモードもできます。
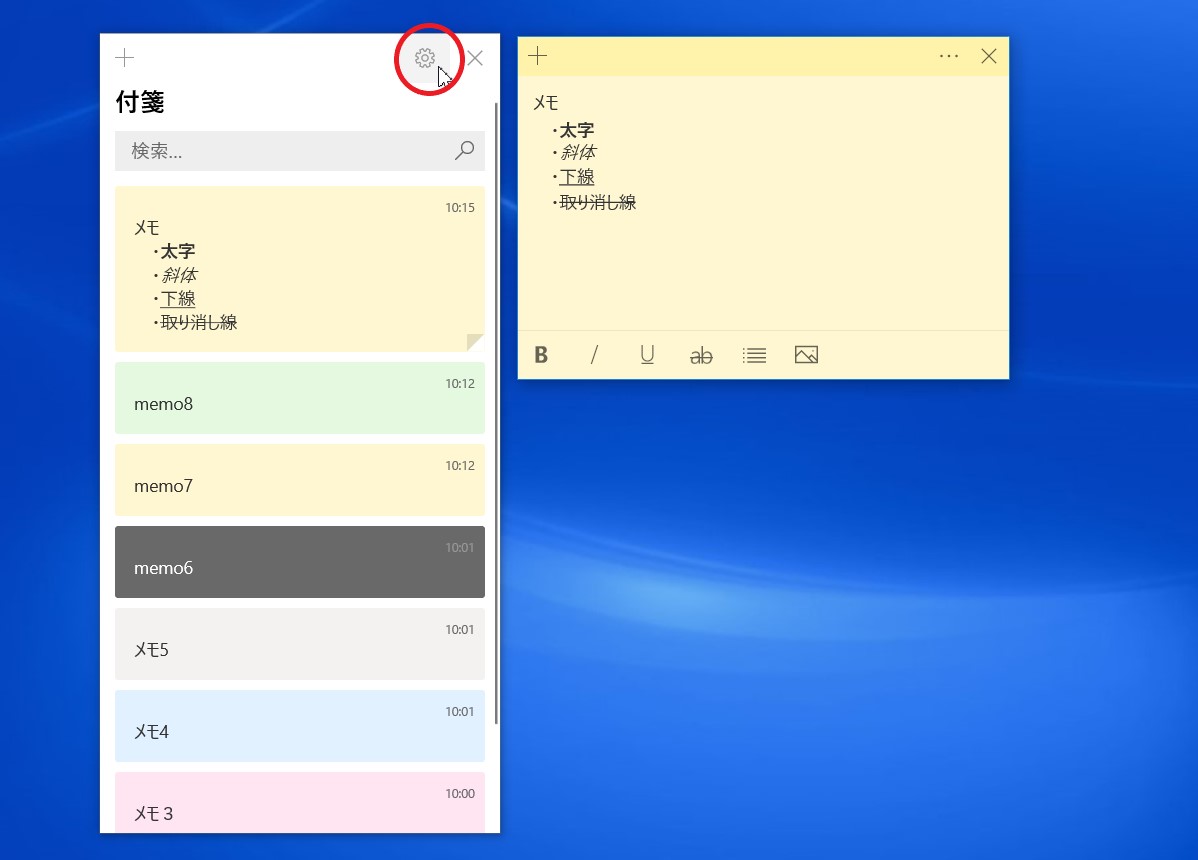
付箋一覧の右上にある歯車マークをクリックしてください。
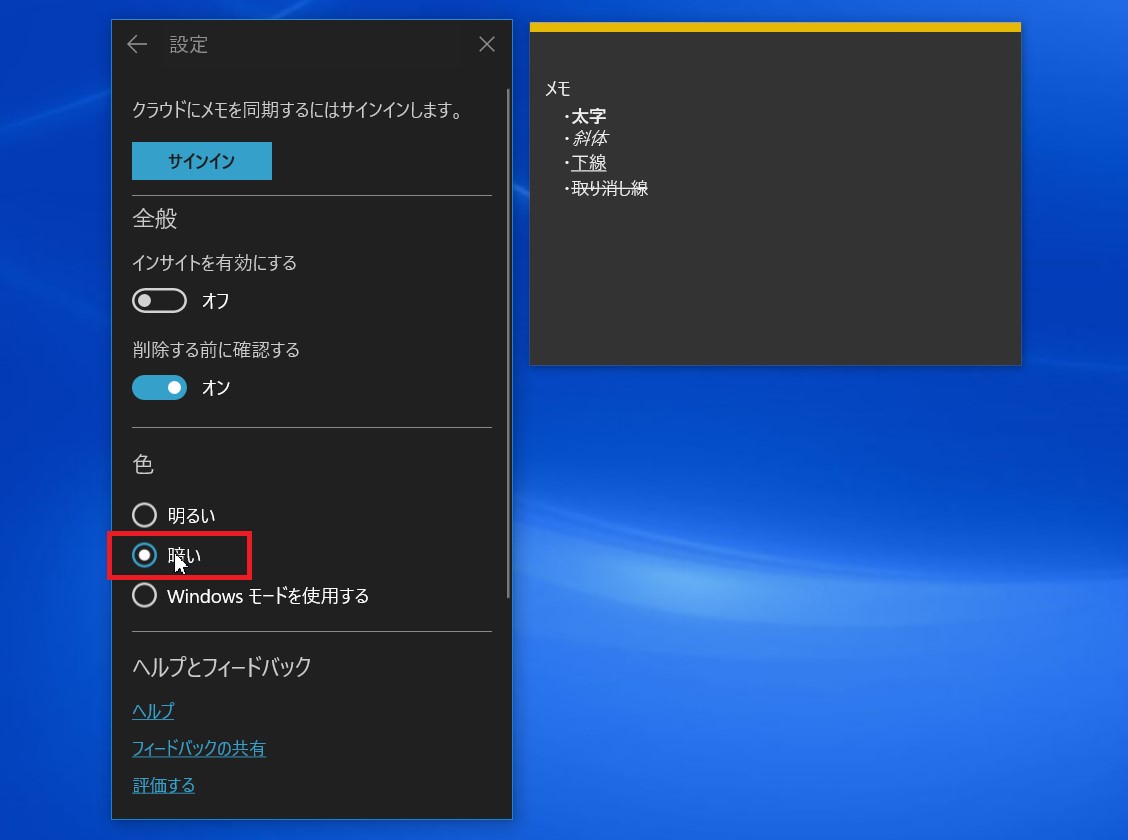
設定の中ほどになる色のなから「暗い」を選択してください。
以上です。