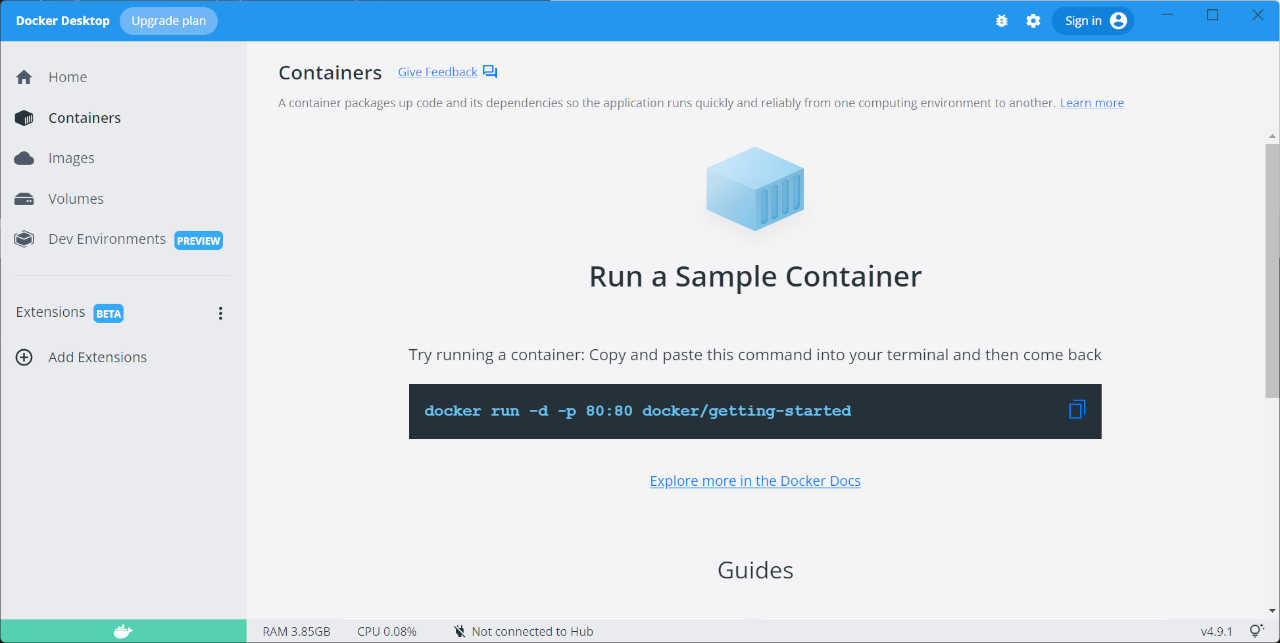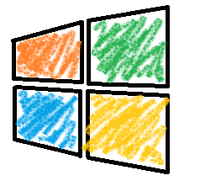【Windows10】別のPCにリモートデスクトップでアクセスする
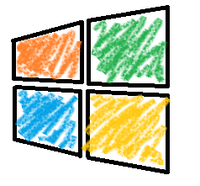
-
カテゴリ:
- サーバ
-
タグ:
- #Windows
仕事で久々にWindowsを使って作業すると、忘れてしまっている設定が結構あります。自分は良くリモートデスクトップの設定を忘れてしまうのでメモしておきます。
例えばデスクトップPCとノートPCの両方を持っている場合、デスクトップPCのみ
実行環境の構築をしてノードPCには構築していないことはよくあります。
そこでレビューやら会議やらで実行環境を見せたいとき、わざわざノートPCに同じような環境を作るのは二度手間であまりやりたくありません。
そんな時ノートPCからデスクトップPCへリモートデスクトップして、遠隔でデスクトップPCを操作できるととても便利です。
ちなみに、リモートデスクトップのホストが可能なのは、OSが「Windows 10 Pro」か「Windows 10 Enterprise」、「Windows 10 Education」の3エディションのみのため、「Windows 10 home」では使えないことに注意してください。
設定手順
ホストPC側(受け側)の手順
1、まずWindowsのスタートメニューから設定(歯車のマーク)をクリックしてください。
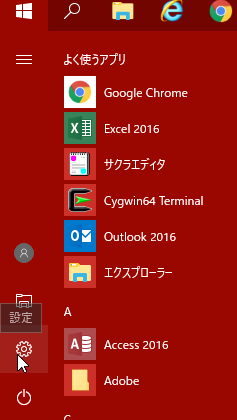
2、次に[Windowsの設定] -> [システム]に移動してください。
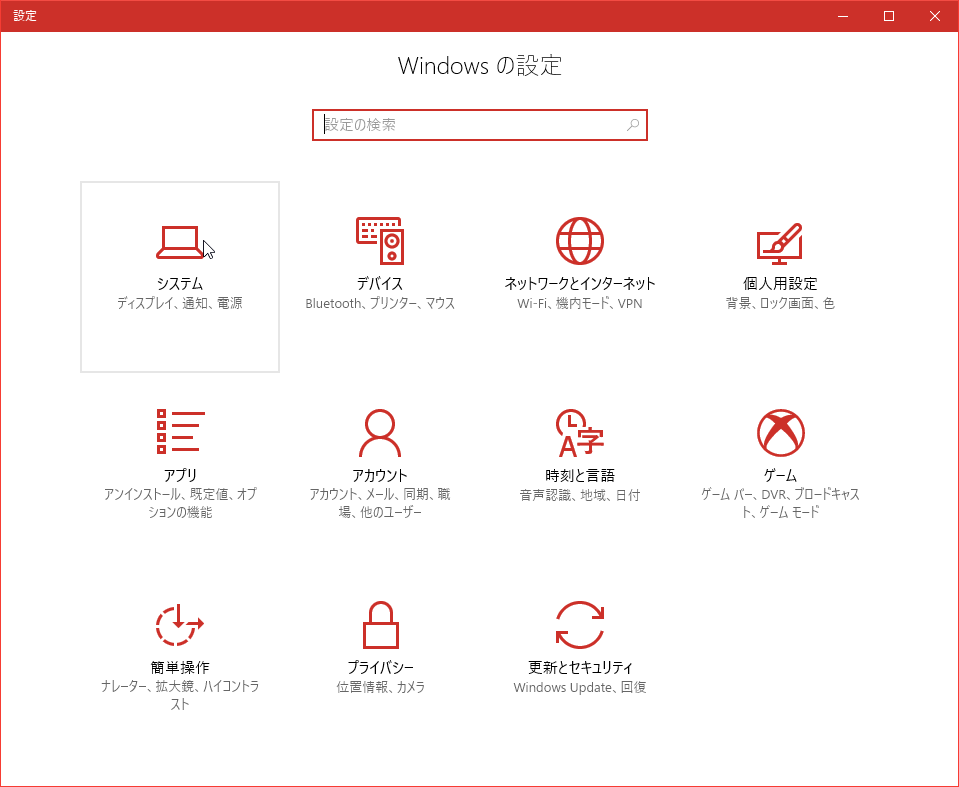
3、[バージョン情報]をクリックしてください。
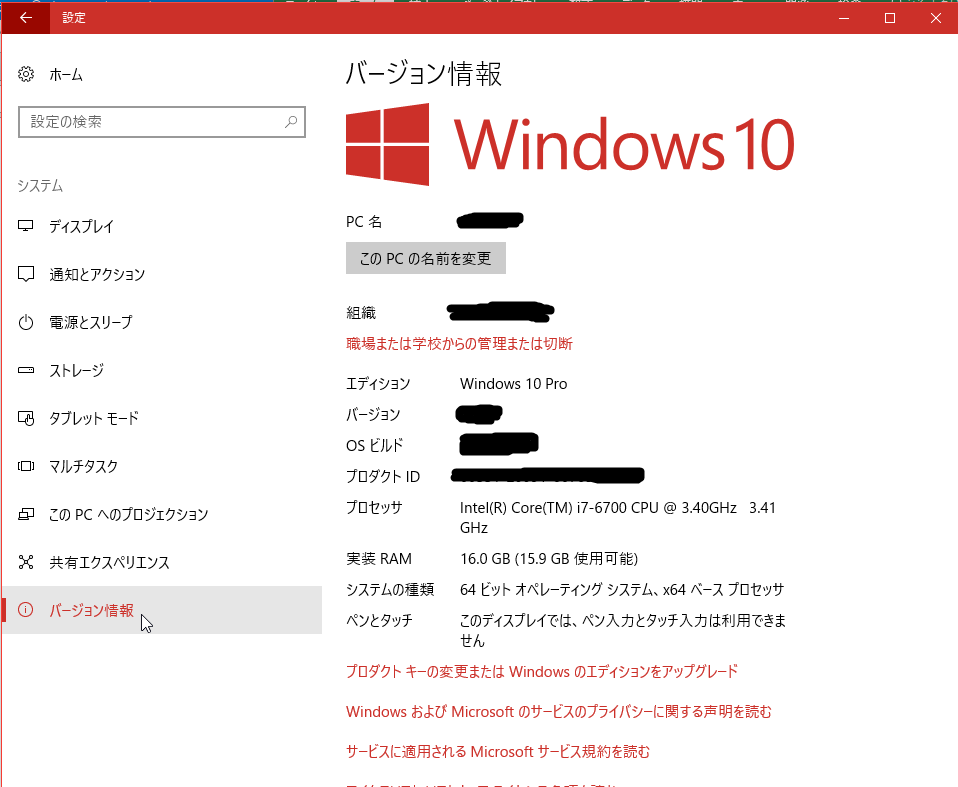
4、バージョン情報をスクロールclass="imgw_m"して、[システム情報]をクリックしてください。
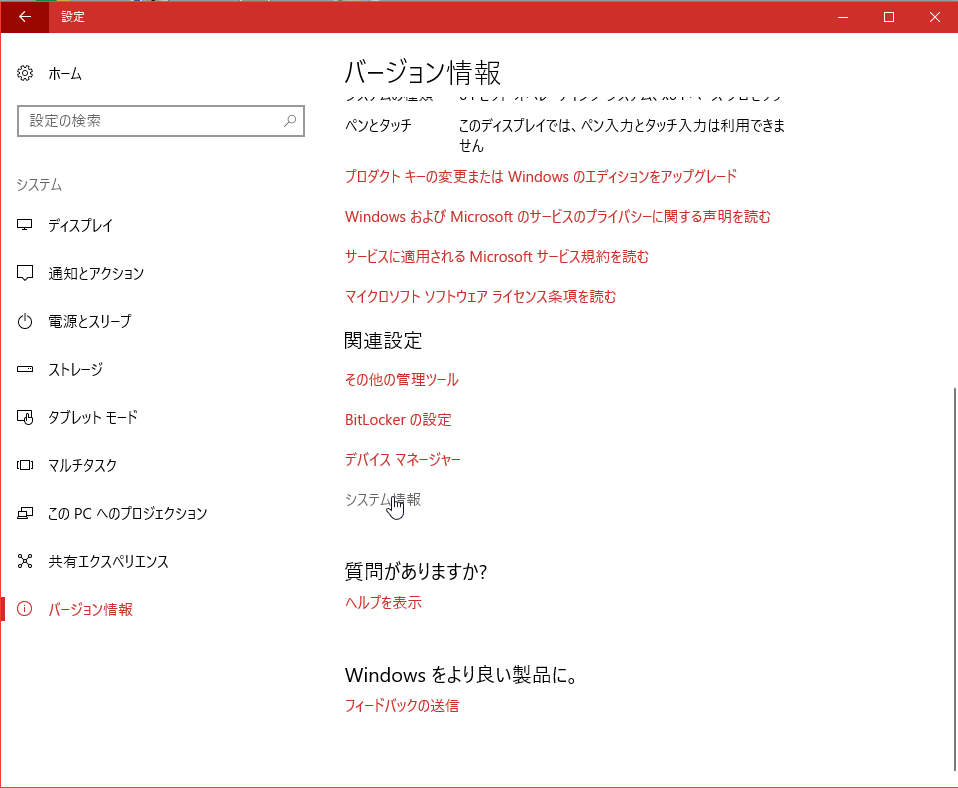
5、サイドメニューから[リモート設定]をクリックしてください。
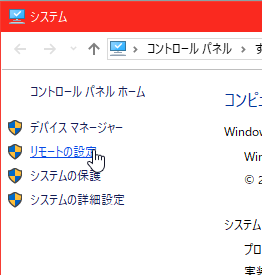
6、システムのプロパティが表示されるので、[リモート]タグを開いて「このコンピュータへのリモート接続を許可する(L)」にチェックを入れた上で、「OK」をクリックしてください。
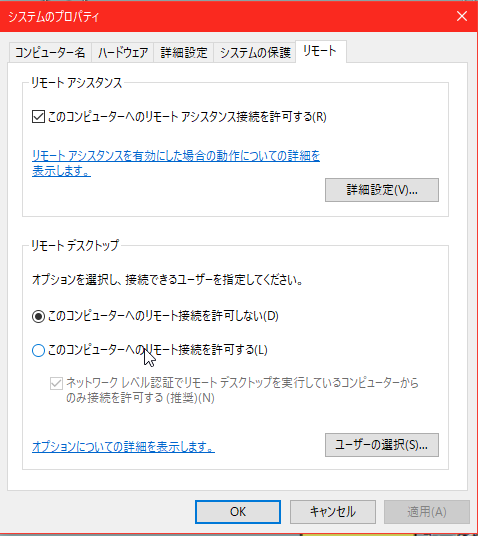
7、警告が出ますが「OK」をクリックしてください。

クライアントPC側(送り側)の手順
1、「リモートデスクトップ接続」のアプリを立ち上げて下さい。
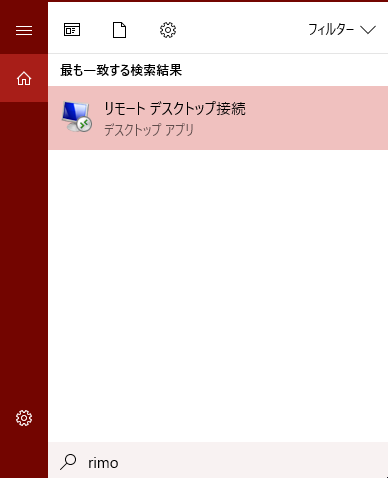
2、「コンピュータ(C)」に接続先のIPアドレスを入力して、「接続」をクリックすれば対象PCにアクセスできます。
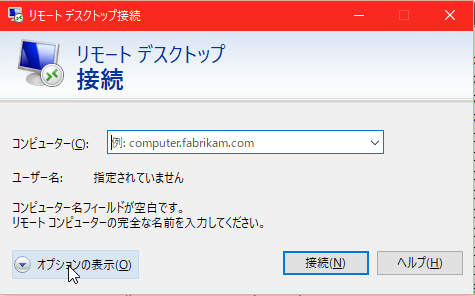
【補足】接続先のIPアドレスの確認方法
前提として、接続する両PCが自分の手元にあり、操作可能であることとして話を進めていきます。
1、接続先のPCにサインインし、コマンドプロンプトを起動してください。
※コマンドプロンプトの起動方法は
①[windowsボタン+R] -> [cmd]
②[スタートメニュー] -> [Windows システム ツール] -> [コマンド プロンプト]
またWindows PowerShellでも代用可能です。
①[windowsボタン+X] -> [Windows PowerShell(I)]
2、コマンドプロンプトが起動したら「ipconfig」と打ち込むと操作中のPCのIPアドレスが表示されます。