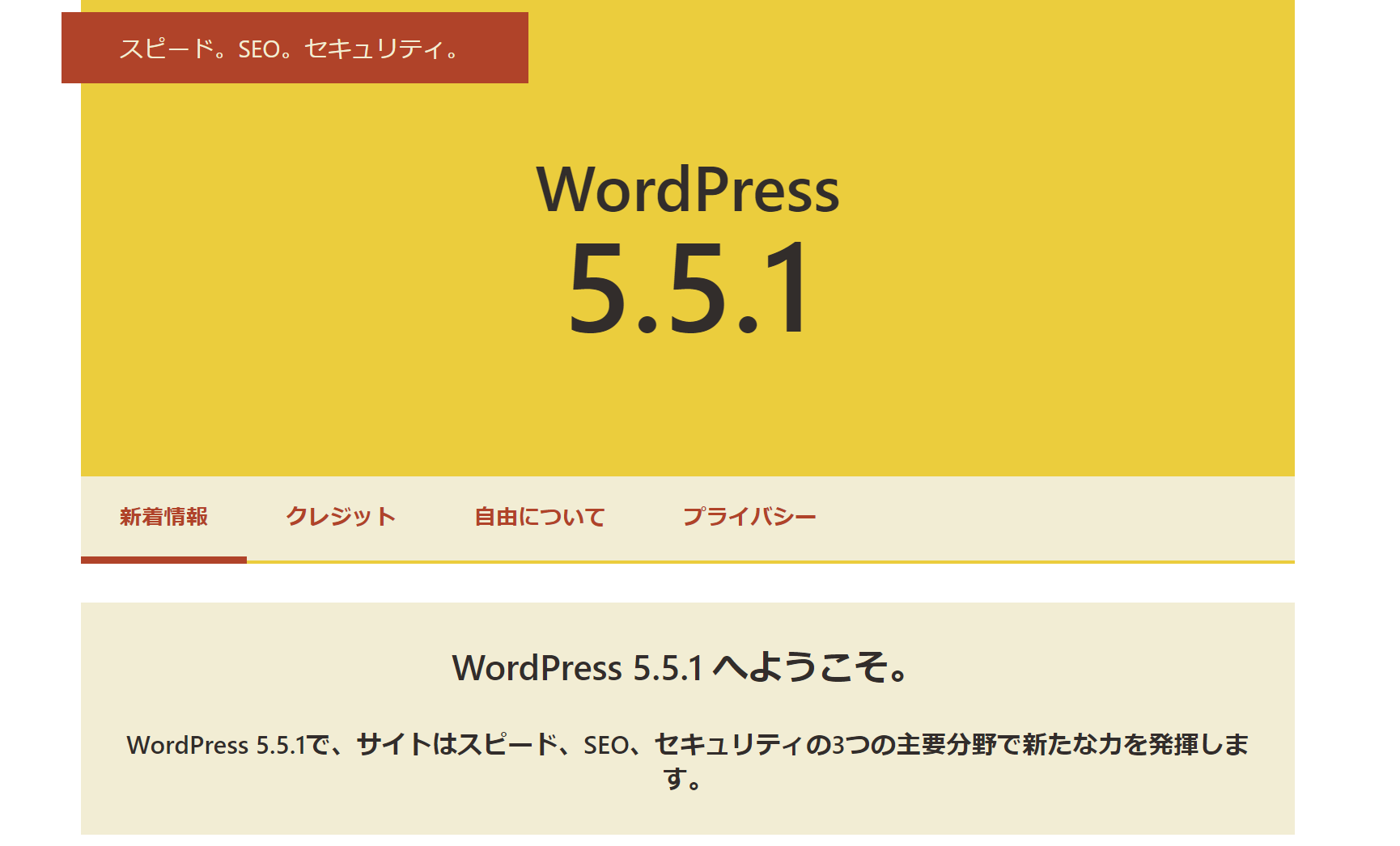[Wordpress]WordPressの自動アップグレード機能でアップグレードする

-
カテゴリ:
- ブログ運営
-
タグ:
- #WordPress
Wordpressを使っているブログが大分前から最新版アップグレードのアラートが上がっていたのに、今まで見てみぬふりをしていました。
さすがにヤバいかなぁと思い始めて重たい腰を上げてアップグレードに着手することにしました。
今回はWordpress自体に備えられている自動アップグレード機能を使ってアップグレードをしみてます。
0.[準備]現バージョンを確認する
WordPressnoとPHPのバージョン
最新のWordPressが来ている場合は、管理画面のTOPに以下のように表示されます。
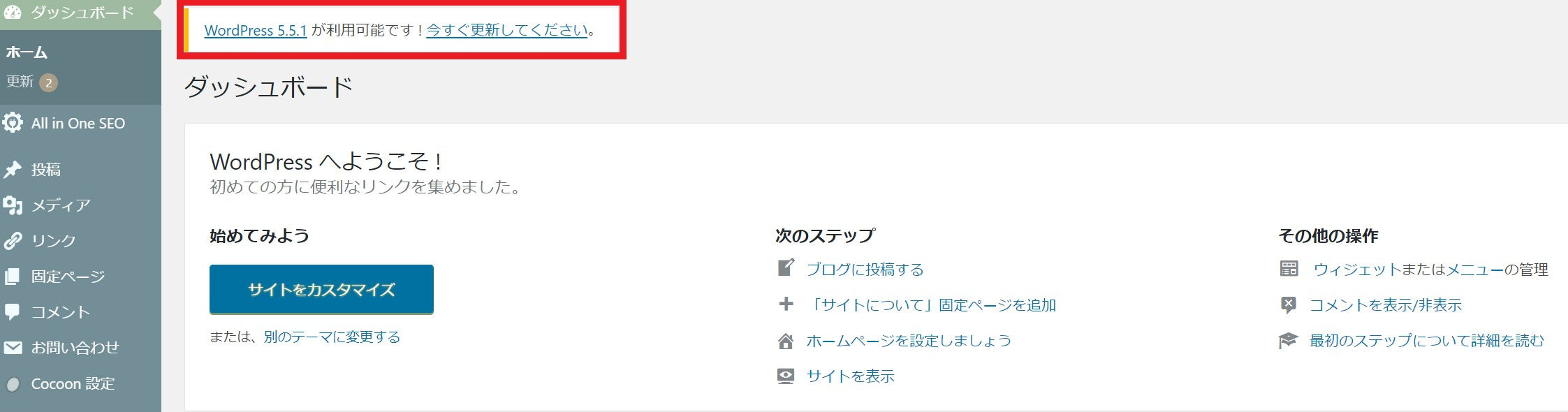
実際にWordPressをアップグレードするには、まず最初に現在のWordpressとPHPのバージョンを見て最新バージョンに対応しているか確認する必要があります。
現行のバージョンを確認する方法は別記事にまとめてあるので確認してみてください。
[Wordpress]WordPress・PHPのバージョンを確認する
WordPressとPHPの互換性を確認
これからアップグレードするWordPressに対してPHPが対応しているか確認してください。WordPressの公式ニュースから最新バージョンに対するPHPを確認します。
Wordpress5.5系の互換性
- 動作環境
- PHP:Ver5.6.20‐7.4
- MySQL:Ver5.0 以上
- 推奨環境
- PHP:Ver7.4 以上
- MySQL:5.6 以上
- MariaDB:10.1 以上
自分のPHPの現バージョンは「7.1」。推奨のバージョンは7.4以上で足りてないけど、動作環境範囲内だからまぁいいか。(;^^)
あっあとでPHPのアップグレードもしておきます。後で、、、。
1.ソースやデータのバックアップを取る
アップグレード作業に入る前に、まずは何より作業中に問題が起きた時に元に戻す用のバックアップを取る必要があります。
WordPressの機能でバックアップ
管理画面より[ツール]⇒[エクスポート]へ遷移し、ラジオボックスに「すべてのコンテンツ」を選択して「エクスポートファイルをダウンロード」をクリックしてください。
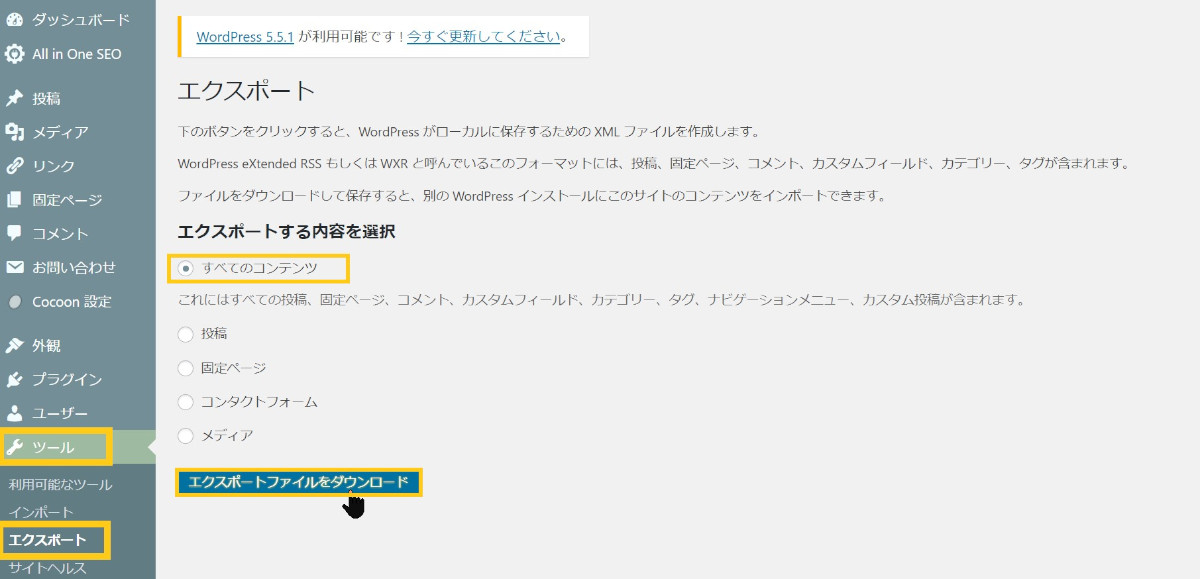
FTPツールを使ってバックアップ
https://winscp.net/eng/download.php

全てのソースをバックアップしてきた方が抜け漏れが無いので、こっちの方法でバックアップした方がより安全です。
2.WordPressをアップグレードする
WordPressの管理画面にログインして、[ダッシュボード]⇒[更新]と遷移してください。
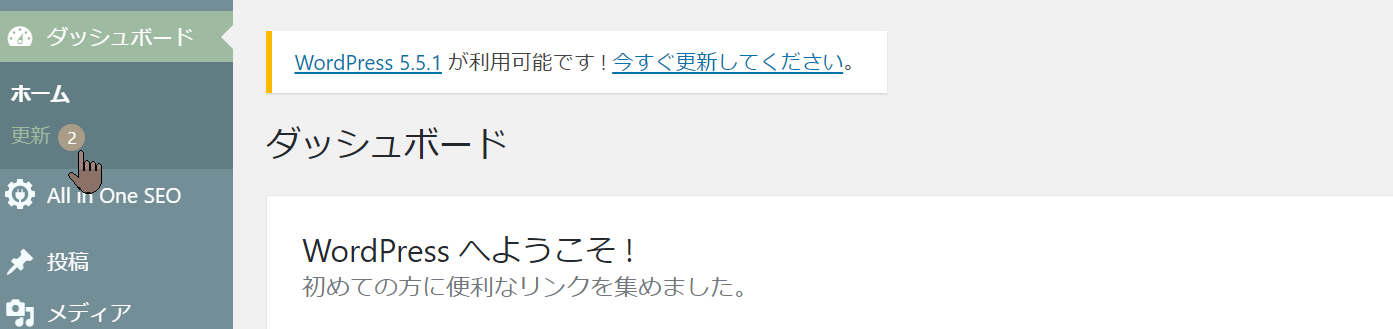
『WordPressの更新』という画面が表示されるので、「今すぐ更新」のボタンをクリックしてください。