自分のブログで全く閲覧されていない記事を確認する方法
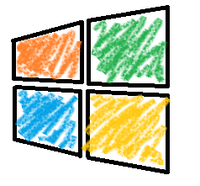
-
カテゴリ:
- ブログ運営
リライトのために低品質な記事を見つける
ブログを1年以上継続して、記事数も100記事を超え、ブログを書くことが習慣化してきた今日この頃。そろそろ新しい記事を書くだけでなく、「リライト」もしないといけないかなと思いまじめてきました。
リライトとは一度書いた記事を見直し修正することをいいます。書いたら書きっぱなしにするのではなく、ある程度期間が空いたら見直し修正する。そうすることでSEOにも良いという内容を再三ネット見ます。
「リライトは大事」、、、そんな言葉に触発されて自分も「リライト」ついてちょっとずつ着手することにしました。
リライトするにしても、所かまわずやればいいというものでもないようです。
誤字脱字の修正や言い回しを一部変えただけではリライトにならずSEOにも影響しないらしいので、手直しするなら全体的に手を入れる必要があります。
さらにリライトした記事はGoogleがあらためて検索順位を再集計するため、仮に順位が高い記事をリライトした場合、現在の順位よりも下がってしまうこともあるそうです。
そのためまずリライトするなら、低品質の記事から着手するのが定石です。
今回はリライトの前準備として低品質な記事を見つけることから始めたいと思います。
リライトの準備
正直閲覧数が少ない記事を確認したいだけならGoogleアナリティクスだけで事足ります。
しかし、自分のような弱小ブログの場合はそもそも全く閲覧されていない閲覧数が0の記事があるかもしれません。それらをGoogleアナリティクスだけでは汲み取るのは難しいと思います。多分。。。
そこで全体の記事を一覧化した上で、それに対して閲覧数を比較すれば全く閲覧されていない記事も抽出できるかなと考えました。
そのために必要なものとして、以下のものを用意します。
・用意するもの
- WindowsOS(できれば最新の10)
- Excel
- Googleサーチコンソール
- Googleアナリティクス
まず、事前に現在の全記事情報の一覧と閲覧状況のデータを取得します。
全記事の情報はGoogleサーチコンソールから、閲覧状況はGoogleアナリティクスから取得することにします。
記事数が多くなると、すべての情報を管理するのは大変なのでそんなに気Googleサーチコンソールは強い武器になります。
データを準備する
①Googleサーチコンソールから記事一覧を取得
Googleサーチコンソールをブラウザから立ち上げます。
トップページのサイドメニューから[インデックス]->[カバレッジ]をクリックしてください。
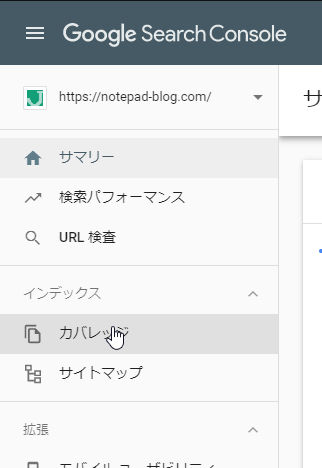
有効になってインデックスを選択後、「送信して登録されました」をクリック。
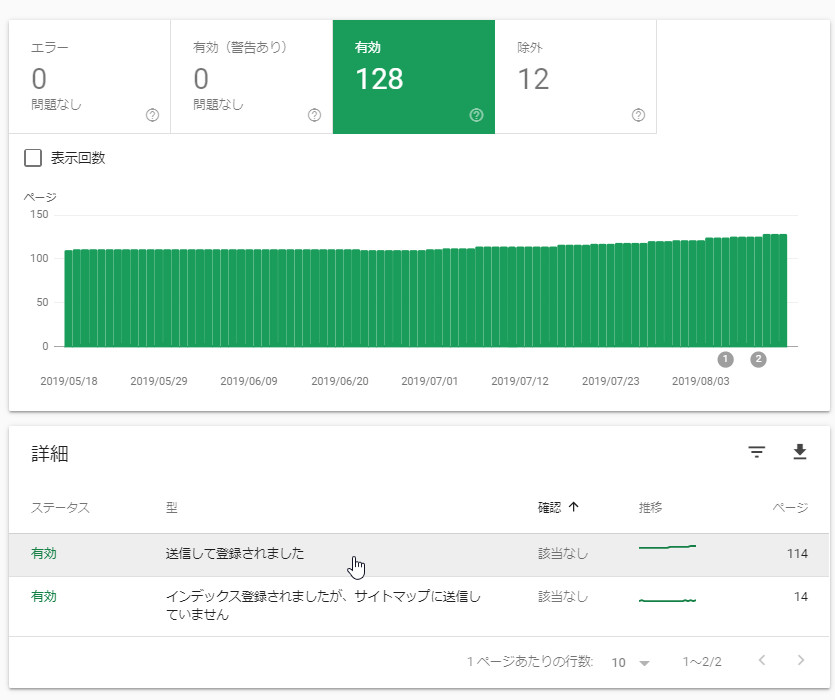
現在インデックスされているURL一覧が表示されるかと思うので、一覧の右上にある「データをエクスポート」->「CSVにエクスポート」をクリックしてください。
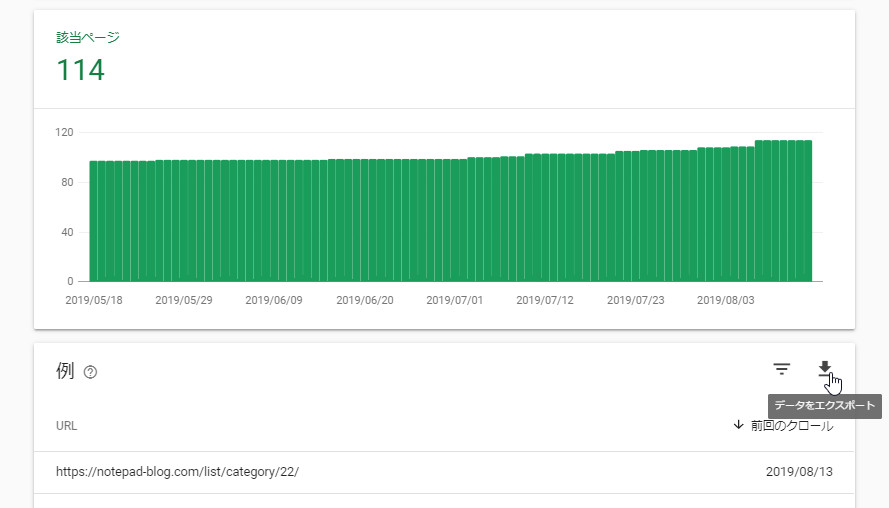
「https___ドメイン名 Index Coverage Drilldown yyyy-mm-dd.csv」というファイル名でCSVファイルがダウロードできます。
これで自分のブログの全記事一覧を取得できました。
②Googleアナリティクスから閲覧状況を取得
Googleアナリティクスにアクセスしてください。
サイドメニューより[行動]->[サイトコンテンツ]->[すべてのページ]とクリックします。
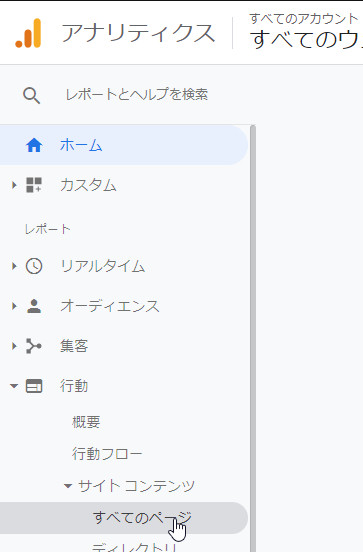
右上の日付をクリックすると、閲覧状況の期間を設定できます。
期間の設定は閲覧状況を確認したい期間を設定してください。1ヶ月でも1年でもいいと思います。
今回は2019年8月1日から2019年9月30日の約2か月間で収集します。
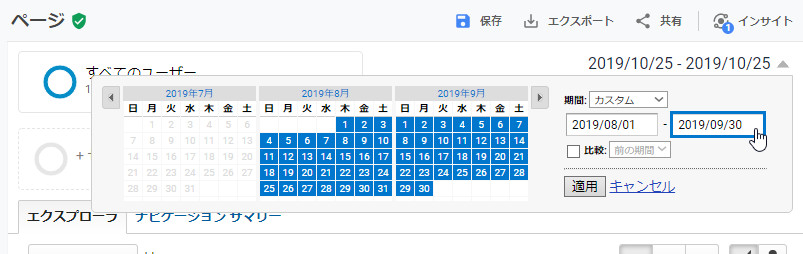
日付設定後に「適用」ボタンをクリックすると画面に反映されるかと思います。
次に表の右下にある「表示する行数」を調整し、すべてが表示できる行数を選択してください。
今回は全部で140行あるとのことなので、「250」と設定します。

ワンポイントとして、一覧表のカラムにある「ページ」を一度クリックすると、並び順がURLの降順になるので、後々便利なのでおすすめです。
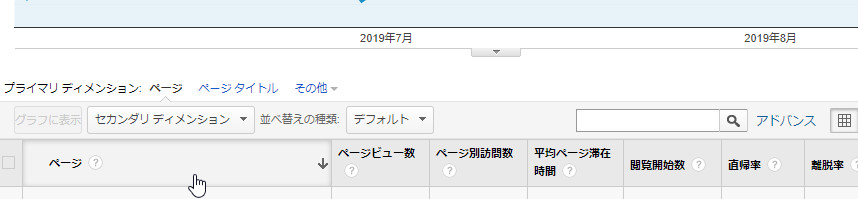
最後に、右上の日付の上段にある「エクスポート」ボタンをクリックして、「Excel(XLSX)」をクリックしてください。
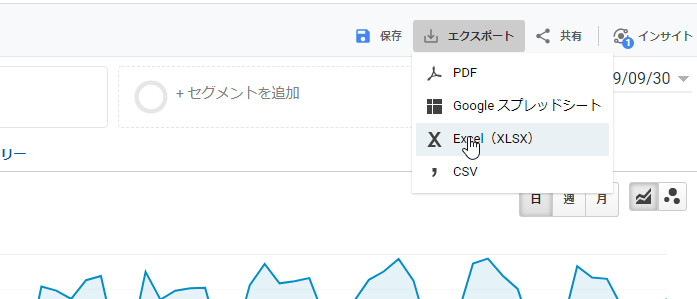
「Analytics すべてのウェブサイトのデータ ページ yyyymmdd-yyyymmdd.xlsx」という名前でエクセルがダウロード出来たかと思います。
これで準備は完了です。
データを集計する
①全く閲覧されていない記事を集計する
Excelを立ち上げます。
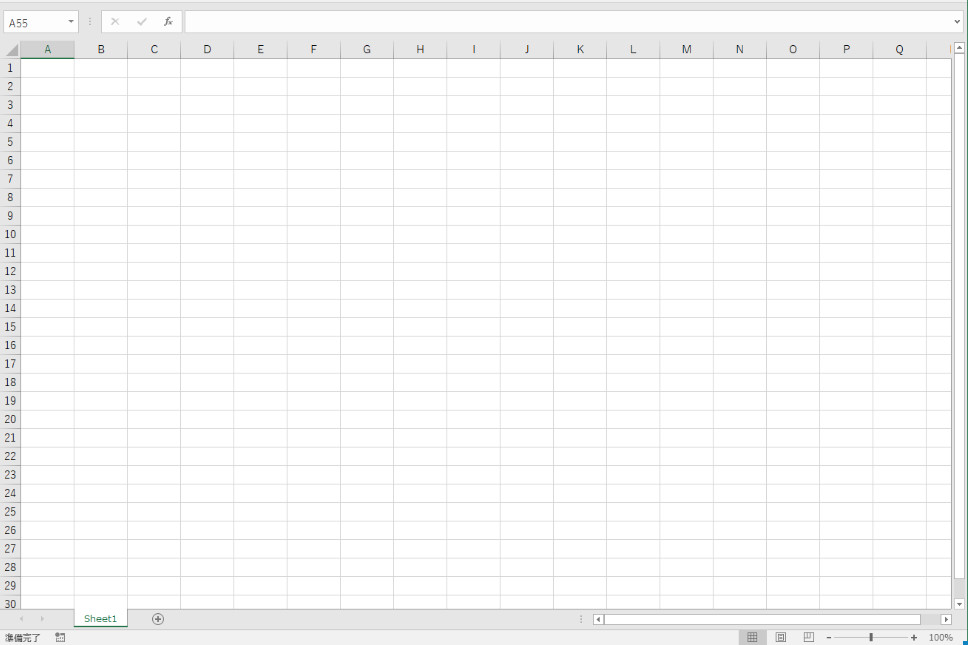
[記事一覧]と[閲覧状況]という2つのシートを作成してください。
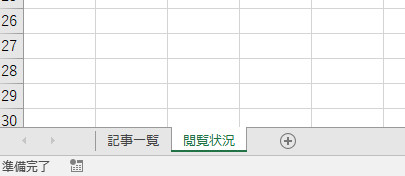
続いて、準備編の①と②でダウンロードしたファイルをそれぞれエクセルで開いてください。
※文字化けしているかと思いますが一旦気にせずに大丈夫です。
①のファイルの中身を[記事一覧]に、②のファイルの中身を[閲覧状況]にすべてコピーしてください。
具体的に、
①の 「https___ドメイン名 Index Coverage Drilldown yyyy-mm-dd.csv」を[記事一覧]シートへコピー、
②の「Analytics すべてのウェブサイトのデータ ページ yyyymmdd-yyyymmdd.xlsx」の[データセット1]を[閲覧状況]シートにコピーしてください。
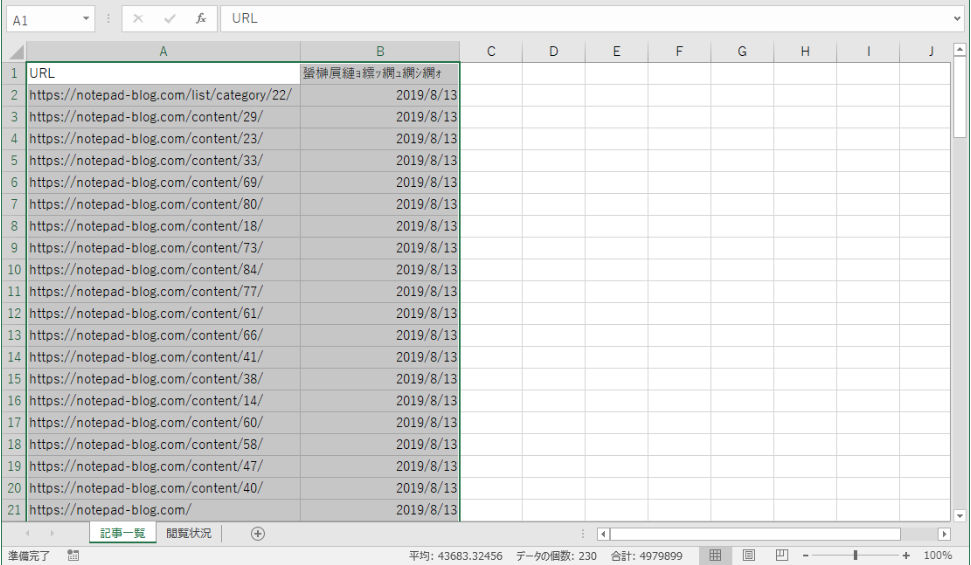
[記事一覧]シートのドメインを置換して削除します。
[Ctrl]+[H]と押すと置換のポップアップが開くので、
検索する文字列:ご自分のサイトのドメイン
置換後の文字列:[空欄]
で「すべて置換」をクリックしてください。
置換前:
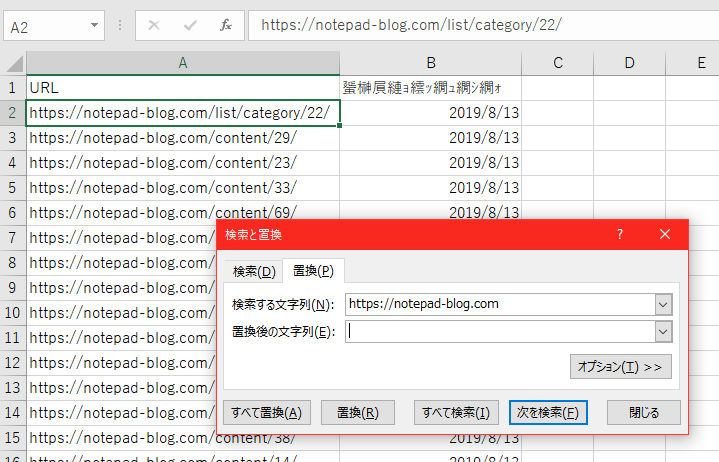
置換後:
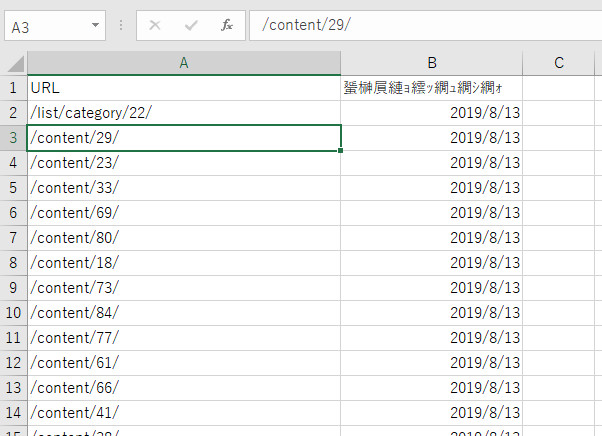
次に記事一覧と閲覧情報を比較して集計するためのシートとして、[集計]シートを新しく作成してください。
さらに以下の図のように枠を作ります。
ExcelのA2セルに対して「=記事一覧!$A2」と入力してください。
A2セルをコピーしてA3から下列に対して値が「0」になるまで張り付けていってください。
要は、[記事一覧]シートのURLを[集計]シートのA列で参照しているイメージです。
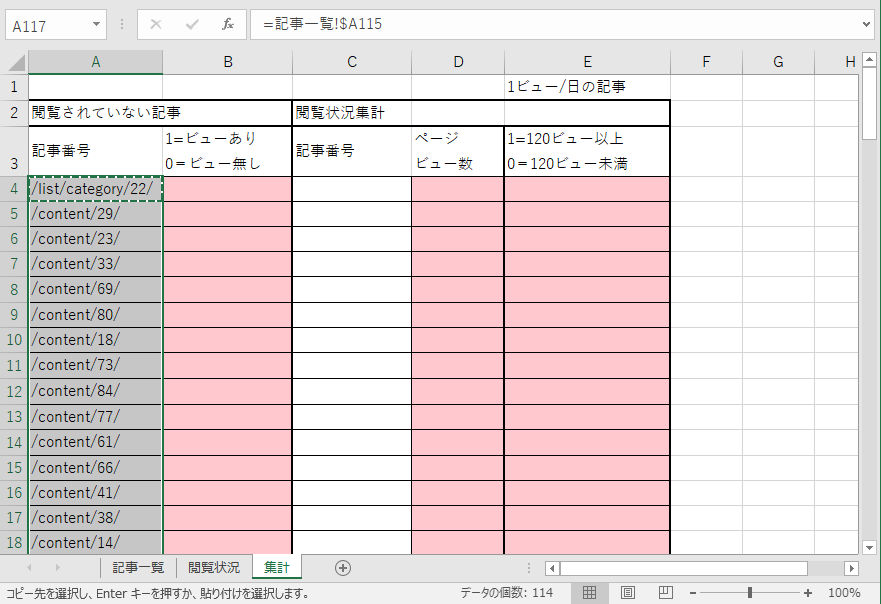
続いて、B4セルに「=COUNTIF(閲覧状況![ページ列の範囲], A4)」と入力してください。
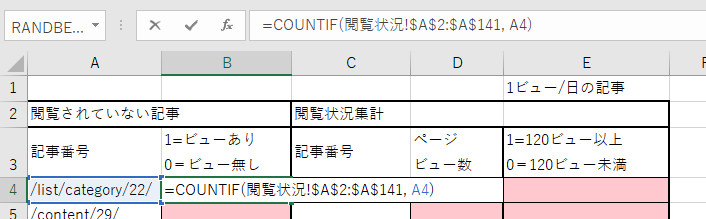
※注意点として「 閲覧状況![ページ列の範囲] 」は[閲覧状況]シートのページ列(A列)の範囲を表しており、人によって記事の数が違うので入力する値は異なります。自分の場合は下図のようにページ列は「$A$2:$A$14」でした。
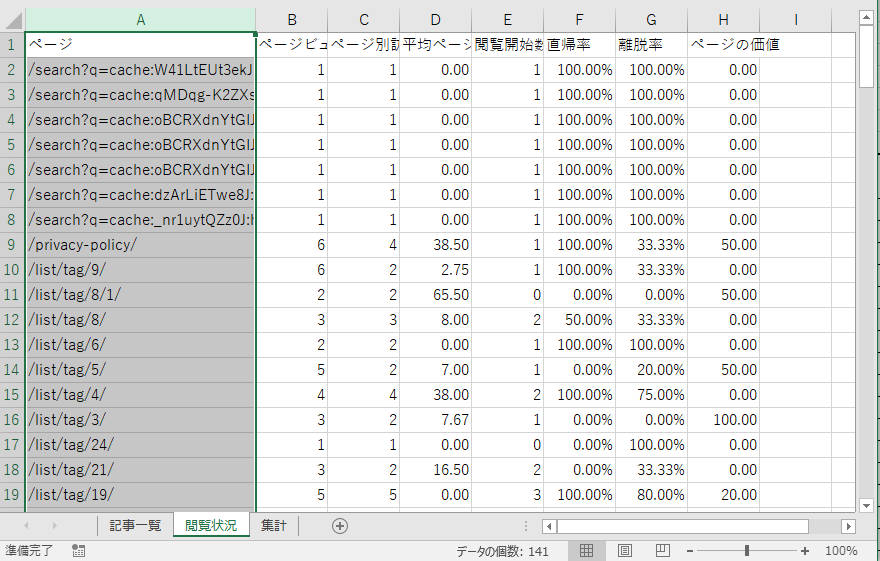
[集計]シートのB列に関しても、B4セルの内容をB列の末端までコピー&ペーストしてください。
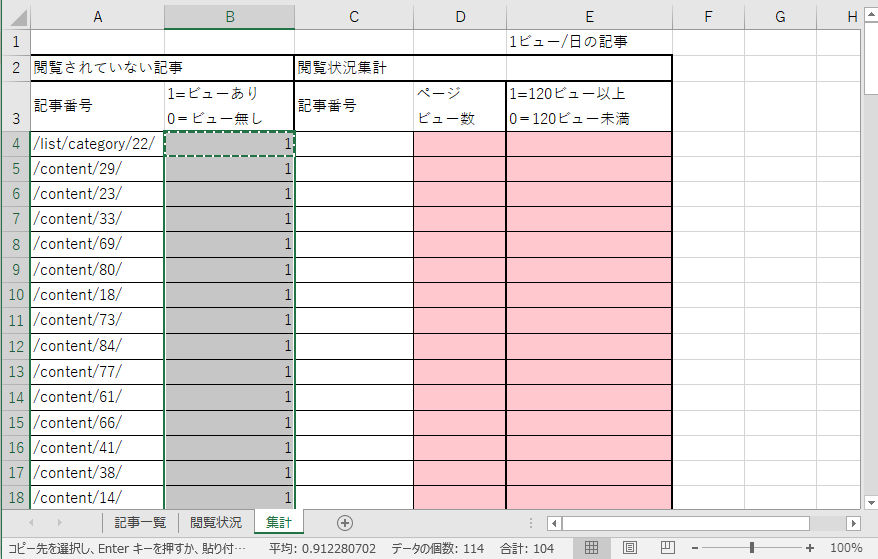
ここで「1」と表示されているものが1度は閲覧された記事になり、「0」になっているものが2か月半の期間で一度も閲覧されていない記事になります。
つかれた。いったんここまで。
今回Excelを使って分析をしていますが、関数を設定するなど面倒な作業は初回だけで、次からは記事一覧と閲覧状況をGoogleのサイトからダウンロードして張り付けるだけで済むので、2回目以降の作業不可は少し減ると思います。




