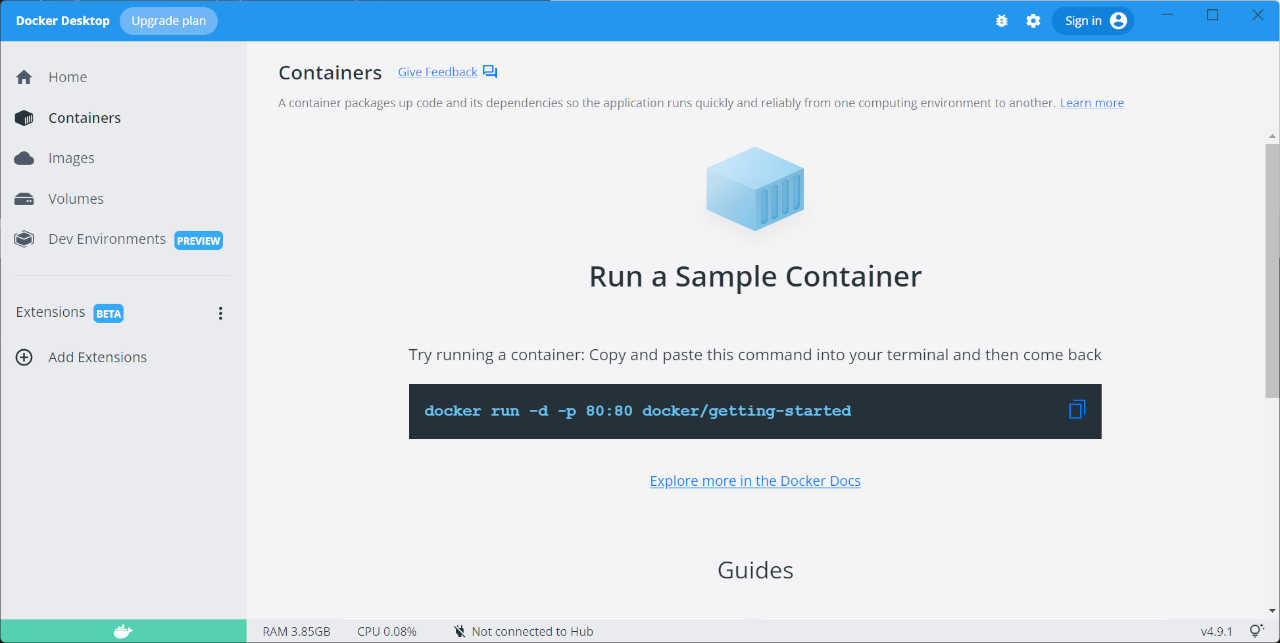CentOS7にwordpressのテスト環境を構築する

-
カテゴリ:
- ブログ運営
前回は「Windows10にWordPressのテスト環境を構築する」の記事でWindows10のローカル環境にWordPressのテスト環境を構築する手順を説明しました。
それに続き、今回はLinuxのCentOS7に対してWordPressのテスト環境を構築してみたいと思います。
CentOS7でもWindows10の時と同様、Webサーバ、PHP、データベースをそれぞれインストールした上でWordPressをダウンロードして設定します。
違いとして、Windows10ではそれぞれのアプリがXAMPPにまとまっていたためXAMPPのみダウンロードすれば良かったのですが、CentOS7の場合は1つ1つ個別にダウンロードとインストールをする必要があります。
※XAMPPもLinux版はありますが、今回は使いません!!
環境の確認
WordPressの構築の前に、まずは今回扱う環境をご紹介します。
$ cat /etc/centos-release
CentOS Linux release 7.2.1511 (Core)
$ httpd -v
Server version: Apache/2.4.6 (CentOS)
Server built: Nov 5 2018 01:47:09
# php直入れの場合
$ php -v
PHP 5.4.16 (cli) (built: Oct 30 2018 19:30:51)
Copyright (c) 1997-2013 The PHP Group
Zend Engine v2.4.0, Copyright (c) 1998-2013 Zend Technologies
# phpenvの場合
$ php -v
PHP 7.2.16
$ phpenv -v
rbenv 1.1.1-40-g483e7f9
$ mysql --version
mysql Ver 15.1 Distrib 5.5.60-MariaDB, for Linux (x86_64) using readline 5.1上記の環境にWordPressを設定していきます。
1.Apacheのインストール
Apacheをインストールします。
$ sudo yum install -y httpd
# httpdの起動
$ sudo systemctl start httpd.service
# httpdの状態確認
$ sudo systemctl status httpd.service
# 自動起動の設定
$ sudo systemctl enable httpd.service
2.MariaDB(MySQL)のインストール
MariaDBをインストールします。
# インストール
$ sudo yum install -y mariadb mariadb-server
# MariaDBの起動
$ sudo systemctl start mariadb
# MariaDBの状態確認
$ sudo systemctl status mariadb
# 自動起動の設定
$ sudo systemctl enable mariadbWordPress用のデータベースを作成します。
$ mysql -u root
# rootのパスワードを設定する
mysql> update mysql.user set password=password('[password]') where user = 'root';
mysql> flush privileges;
mysql> exit;再度、パスワード付きでMariaDBへアクセス。
$ mysql -u root -p
Enter password:データベースを作成してください。※ここではとりあえず「wordpress」という名前でデータベースを作成します。
mysql> create database wordpress;
# データベースが作成されたか確認する
mysql> show databases;worpress用のアカウント作成します。※DBの設定を変更するには(root)権限でアクセスする必要があります。
$ mysql -u root -p
mysql> USE mysql;
-- 新しくユーザーを作成する
mysql> CREATE USER [user_name]@localhost IDENTIFIED BY [password];
-- 作成したユーザーに作成したデータベース(wordpress)の操作権限を付与する
mysql> GRANT ALL PRIVILEGES ON wordpress.* TO [user_name]@localhost;
-- 設定を反映する
mysql> FLUSH PRIVILEGES;
3.PHPのインストール
PHPをインストールします。
# 事前にPHPがダウンロードされているか確認
$ php --version
-bash: php: command not found
# ↑PHPがインストールされていない!
# PHP のインストール
$ sudo yum install -y php php-mysql php-mbstring php-gd
# インストールされたか、バージョンを確認
$ php --versionPHPの設定を修正します。
$ sudo vim /etc/php.ini
# 以下を追加
default_charset = "UTF-8"
date.timezone = "Asia/Tokyo"
mbstring.language = Japanese
mbstring.internal_encoding = UTF-8
mbstring.http_input = pass
mbstring.http_output = pass
mbstring.encoding_translation = Off
mbstring.detect_order = auto
mbstring.substitute_character = none;
mbstring.func_overload = 0
mbstring.strict_detection = Off
mbstring.http_output_conv_mimetype=Apacheを再起動させます。
$ sudo systemctl restart httpd.service
4.WordPressのインストール
事前にWordPressのホームページにアクセスして、最新版のバージョンを確認しておきましょう。
https://ja.wordpress.org/download/releases/
WordPressをダウンロード。
$ cd
$ wget http://ja.wordpress.org/wordpress-5.1-ja.tar.gz
$ sudo mv wordpress-5.1-ja.tar.gz /var/www/html/
$ sudo tar zxvf wordpress-5.1-ja.tar.gzWordPressのフォルダの所有者を変更
$ sudo chown -R apache. wordpressApacheの設定変更をします。
$ sudo vim /etc/httpd/conf/httpd.conf
# 末尾に以下を追加
<Directory "/var/www/html/wordpress">
Options Indexes FollowSymLinks
AllowOverride All
Order allow,deny
Allow from all
</Directory>設定を反映させます。
$ sudo systemctl restart httpd.service
5.WordPressの初期設定
WordPressの初期設定は、ブラウザより行います。
この設定に関しては、Windows10の時と全く同じなので、そちらのほうを参考にしてみてください。
参考記事:「Windows10にWordPressのテスト環境を構築する」
<( _ _)>
まとめ
今回、CentOS7でWordPressのテスト環境を構築しました。
CentOSは操作に慣れるまで扱いに苦戦するかもしれませんが、慣れてくると逆に設定が楽になると思います。
前回のWindows10の時と比べて設定手順がかなり少なく済んでいます。
WindowsはGUIで操作しやすいですが、その分設定に費やす手順だったり、操作数が多くなりがちです。
CentOSならコマンドを打つだけで設定できるので、設定コマンドを残しておけば次回以降の構築時の作業負荷が格段に減りますし、シェルに設定手順を書いておけばシェルスクリプトを一発実行するだけで環境を構築できるのでお勧めです。