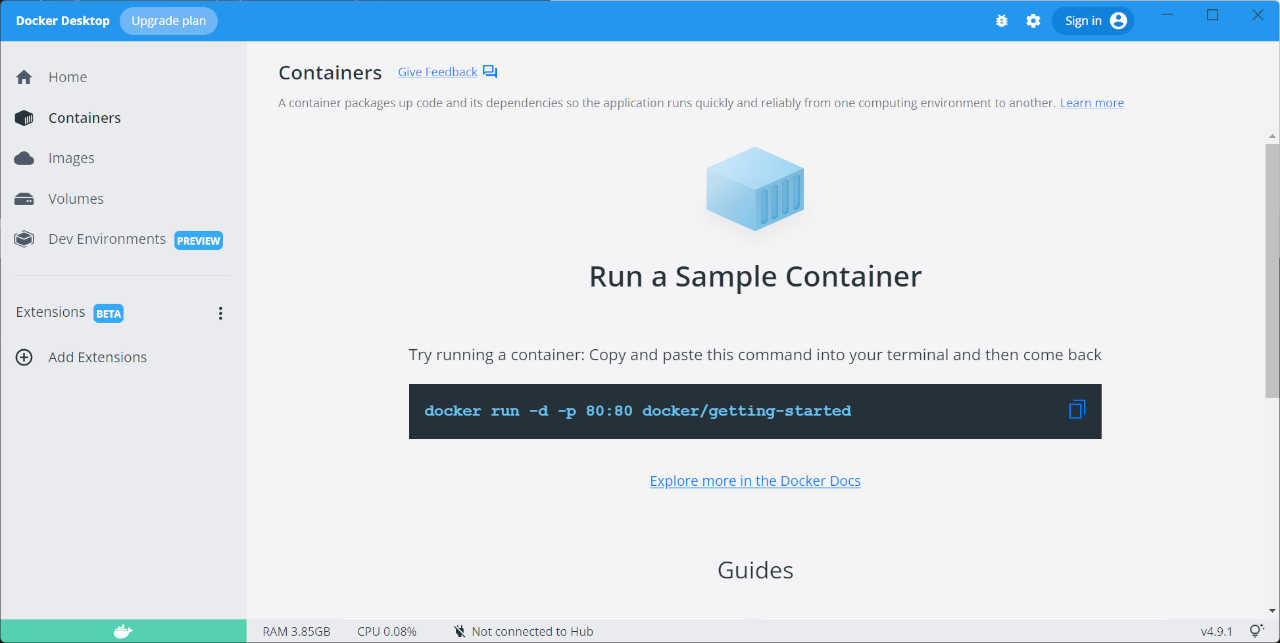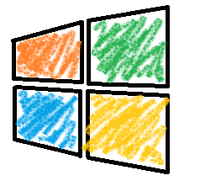【Windows10】PCが故障!?起動時「自動修復 PCが正常に起動しませんでした」が出たときにやったこと

-
カテゴリ:
- サーバ
-
タグ:
- #Windows
プライベートで使っているデスクトップPCが故障しました。
10年前くらいに自分が始めて自作した思い入れのあるPCなんですが、突然故障してしまい戸惑っています。(;><)
今回はWindows10で自動修復が失敗したときにやったことと、起きたことをここにメモしておきます。
「PCが正常に起動しませんでした」のメッセージが出たときにまずやること
デスクトップPCを使っている時突然フリーズしてしまい、うんともすんとも言わなくなったので強制終了後に再起動したら、以下のような画面が表示されました。
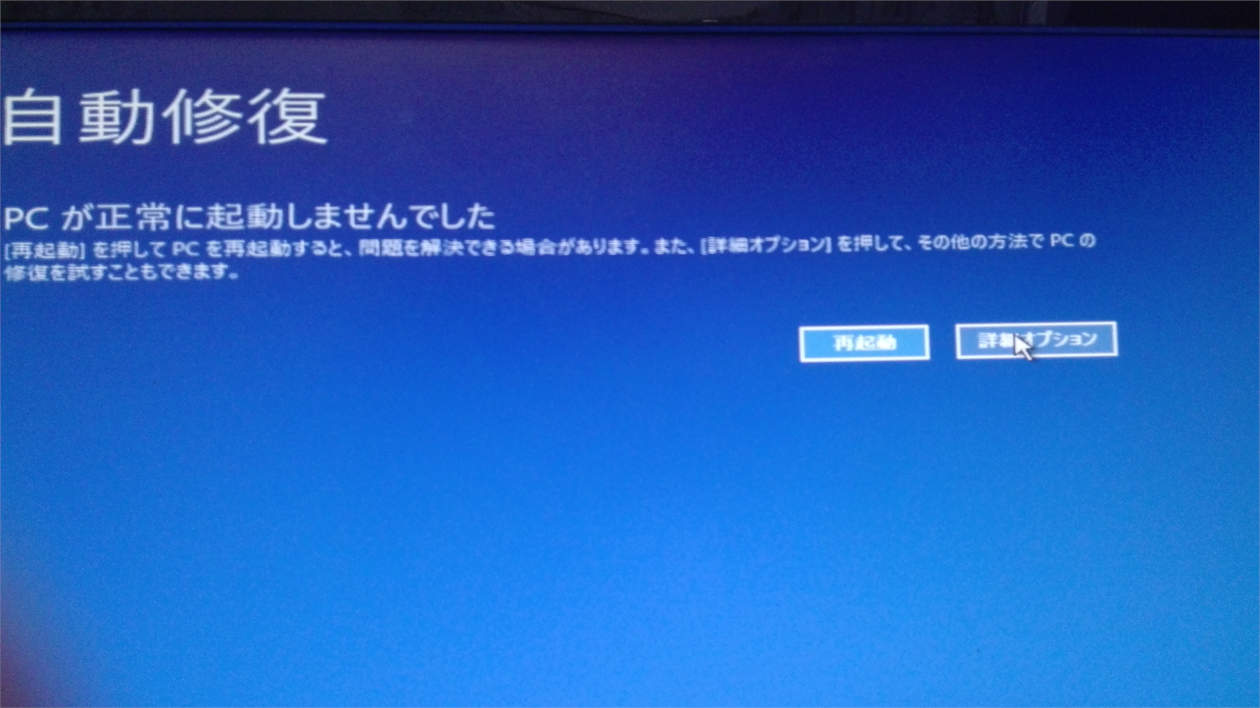
(え?・・・)>(゚A゚;)。
見たことない画面に少し戸惑いましたが、メッセージに従いオプションから自動修復を試みました。
(大丈夫大丈夫、10年間正常に動いてたんから今日に限って壊れるはずない)>(;^_^A
[詳細オプション]->[トラブルシューティング]とクリックします。
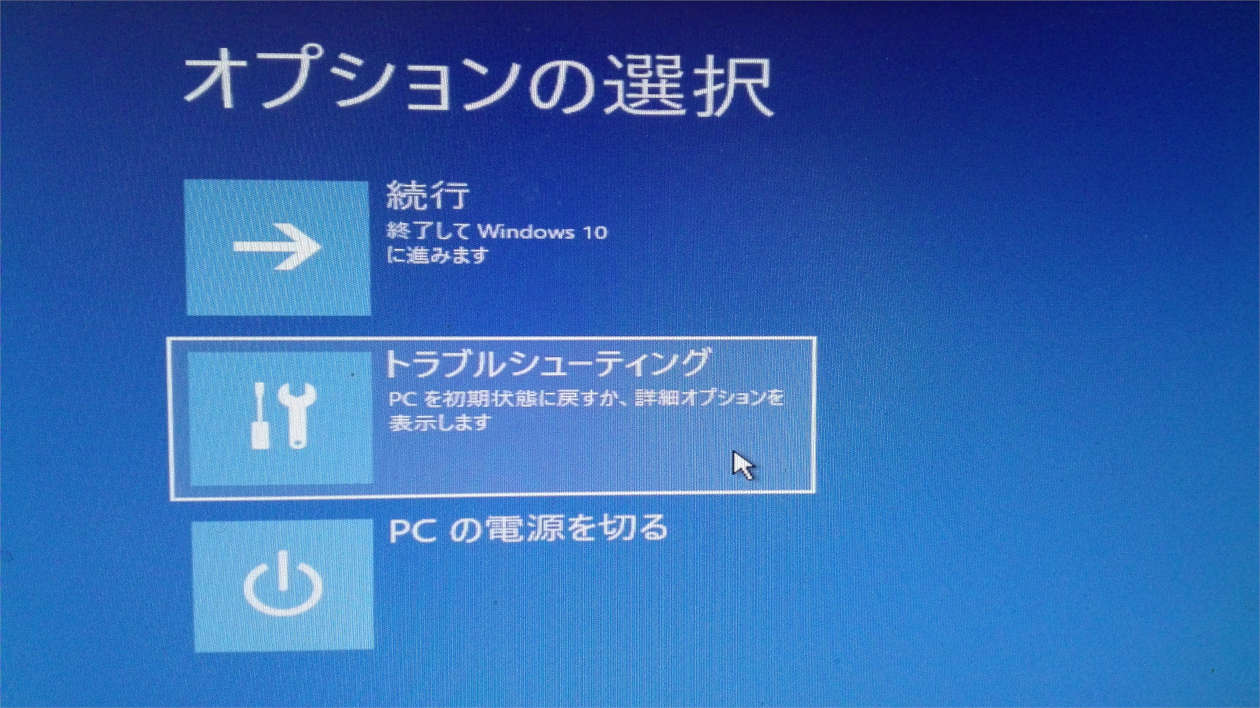
次に「詳細オプション」をクリックします。
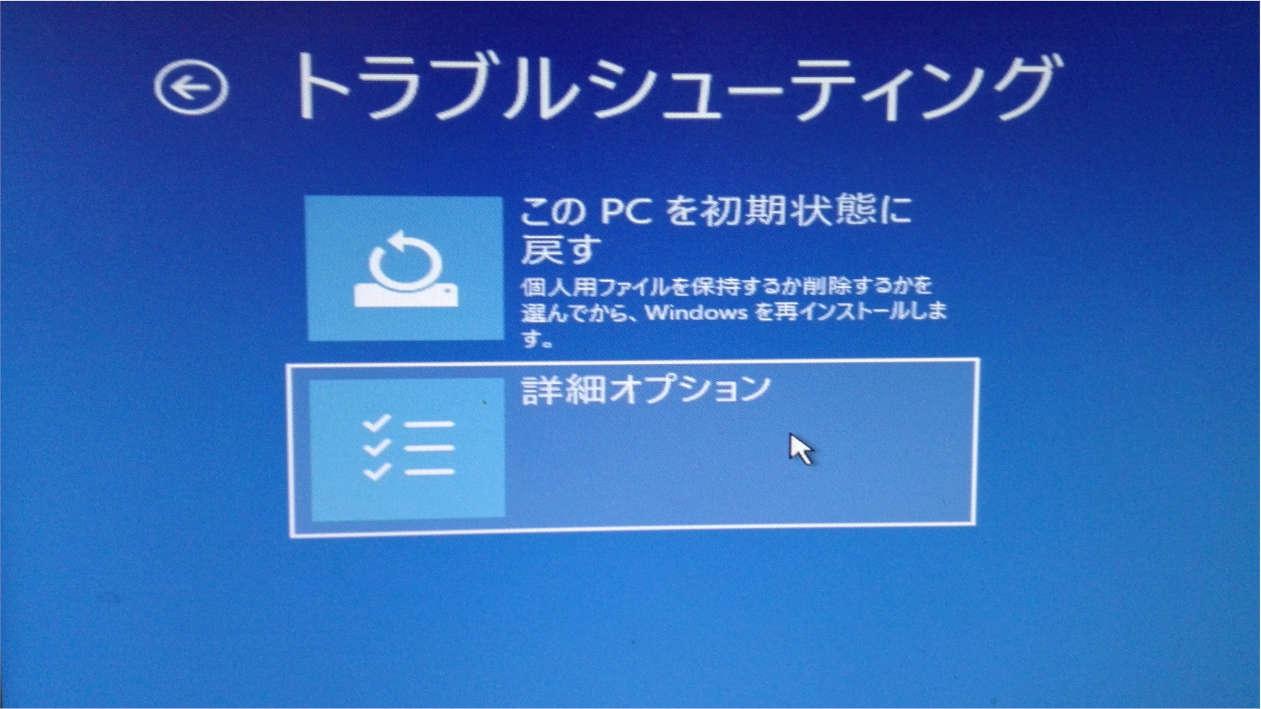
「スタートアップ修復」をクリックすると自動修復が始まります。
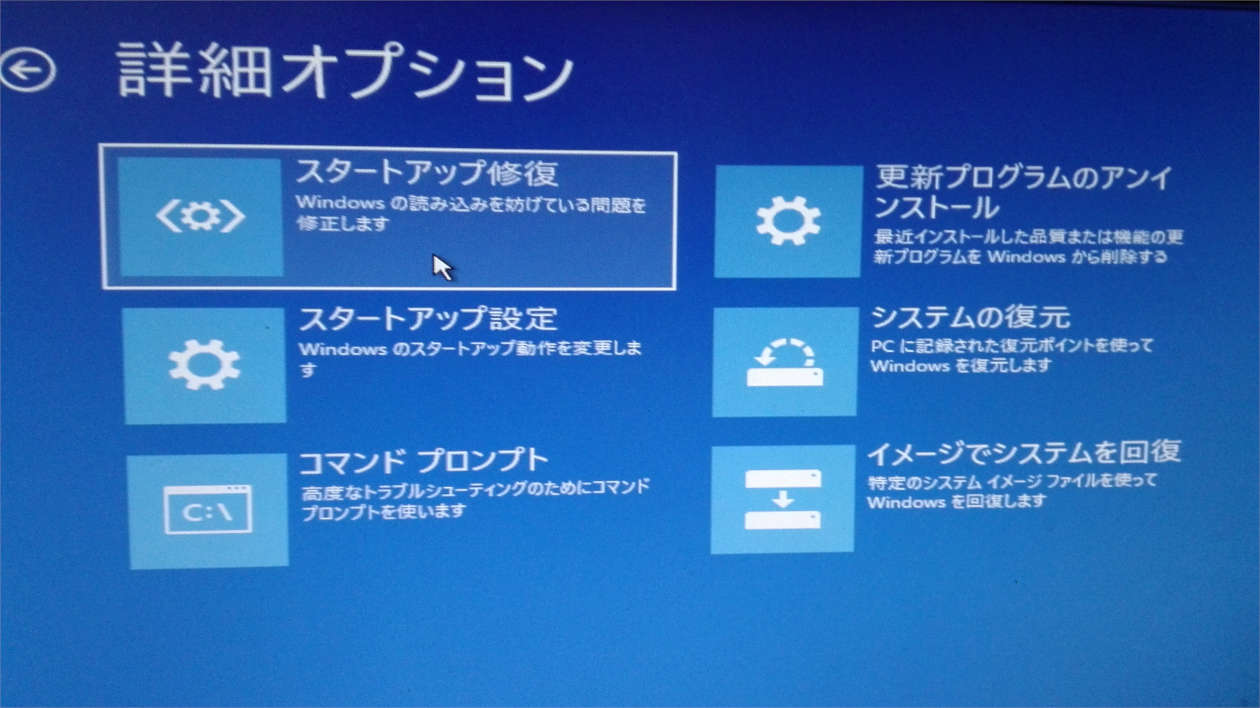
少し時間がかかるため、コーヒーでも飲みながら自動修復が終わるのを待ちます。
( ^-^)_旦"
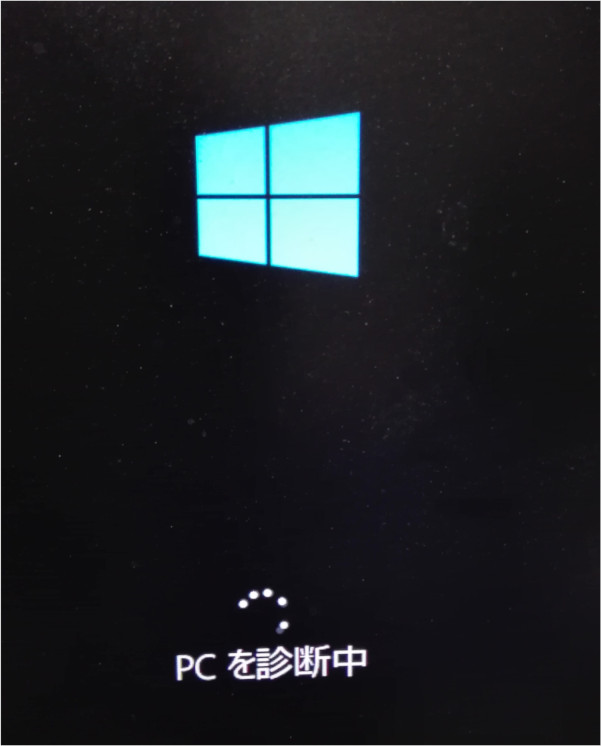
(大丈夫大丈夫ダイジョブ、これできっと直る。途中の記事もかける)>(;^_^A
、、と思いきや。
修復後の起動時以下のような画面が表示されました。
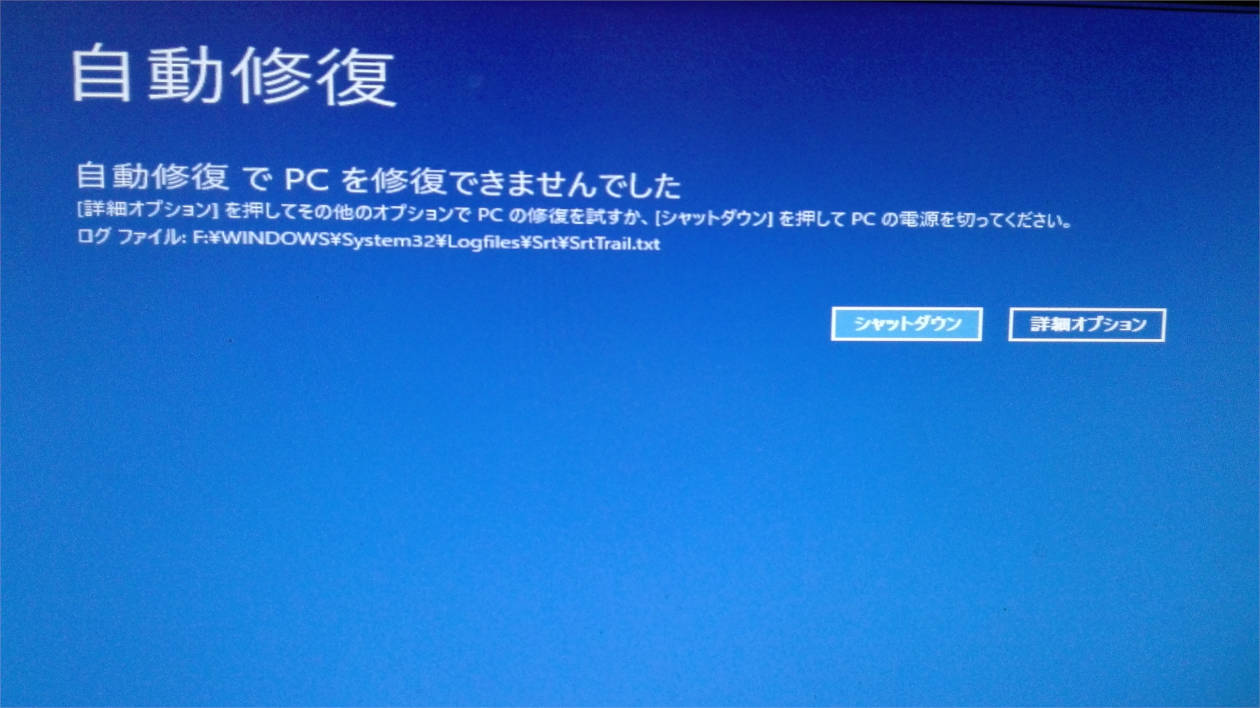
自動修復が失敗したようです。ここで初めてただ事ではないことに気づきました。(゚ー゚ ;)
ほかにも「更新プログラムのアンインストール」や「システムの復元」、「イメージでシステムを回復」なども試しましたがどれもダメでした。(;><)
どうやら強制終了時にWindows10が壊れた可能性があります。もう打つ手がないです。
泣く泣くWindows10を初期化することを決心しました。・゚・(ノД`;)・゚・
Windows10を初期化する
[※注意]初期化とはWindowsをインストール時の状態に戻す操作です。初期化することでハードディスク(HDD)にあるファイル(テキスト、画像、動画などなど)はすべて削除されますのでご注意ください。
自分のデスクトップPCはSSDとHDDの2枚構成でWindowsOSをSDDに、そのほかのデータはHDDに保存するようにしていたので、初期化してもHDDに保存されているデータは消えません。
もしお使いのPCがHDDの1枚構成の場合は、初期化前にバックアップツールを使うか、外付けのブリッジでHDDの中身を別PCに退避するなどして下さい。
初期化の手順に移ります。
[詳細オプション]->[トラブルシューティング]と遷移してください。
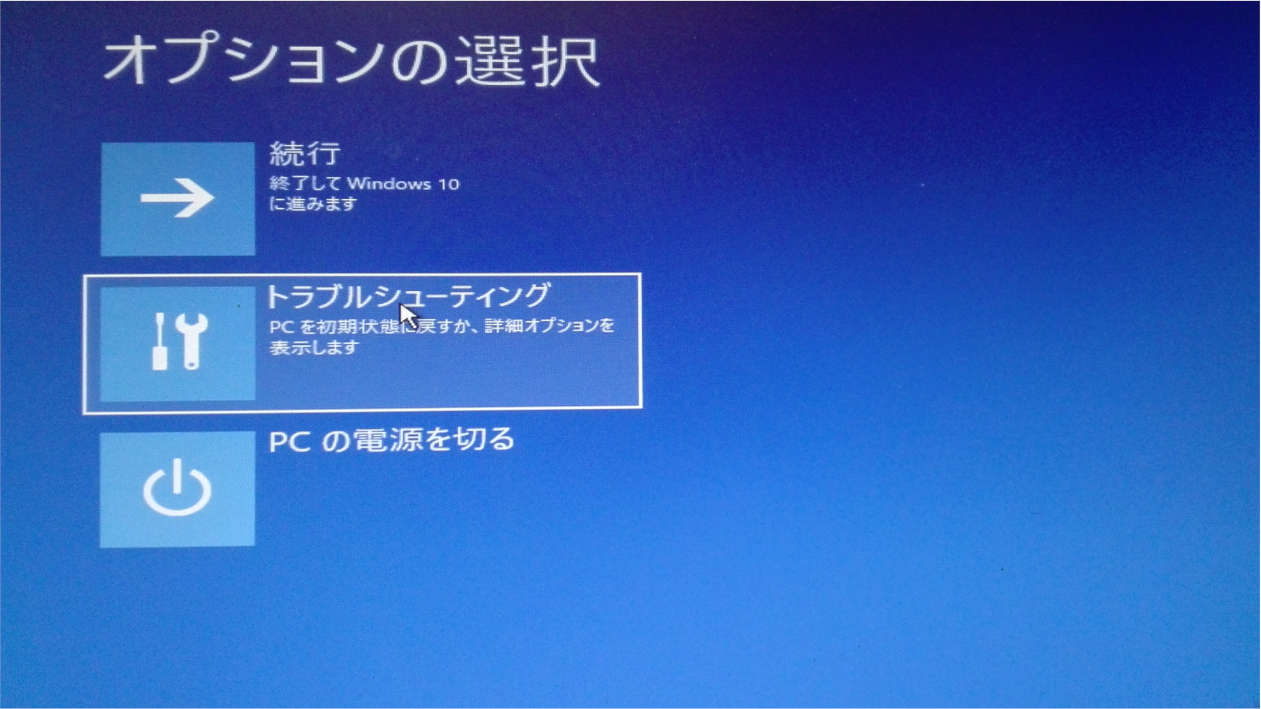
[このPCを初期状態に戻す]をクリックします。
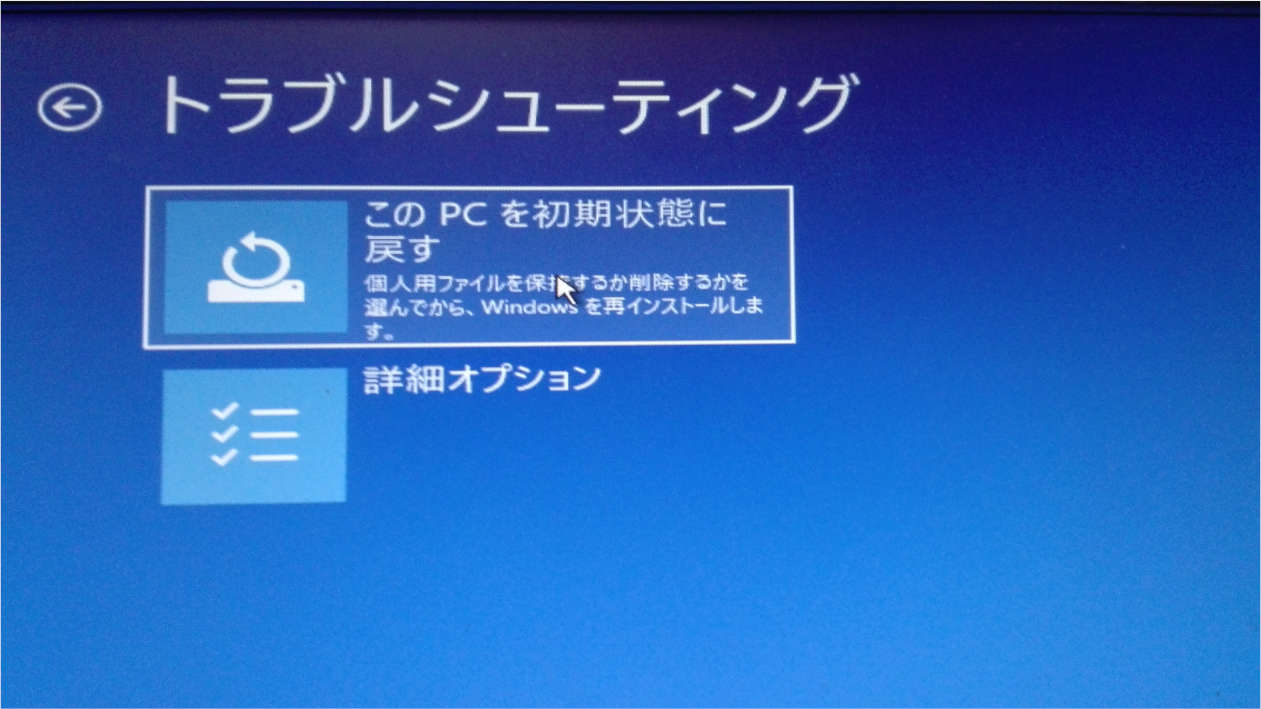
[個人用ファイルを保持する]を選択します。
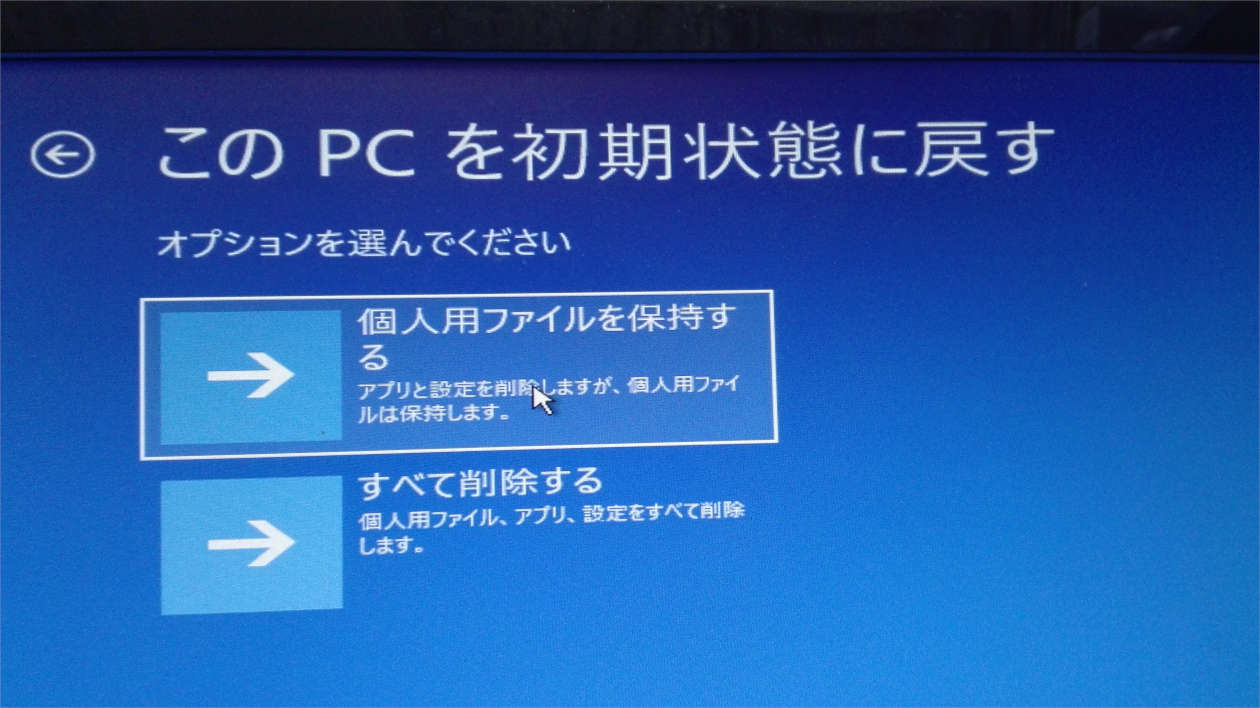
[初期状態に戻す]をクリックすると、初期化処理が実行されます。
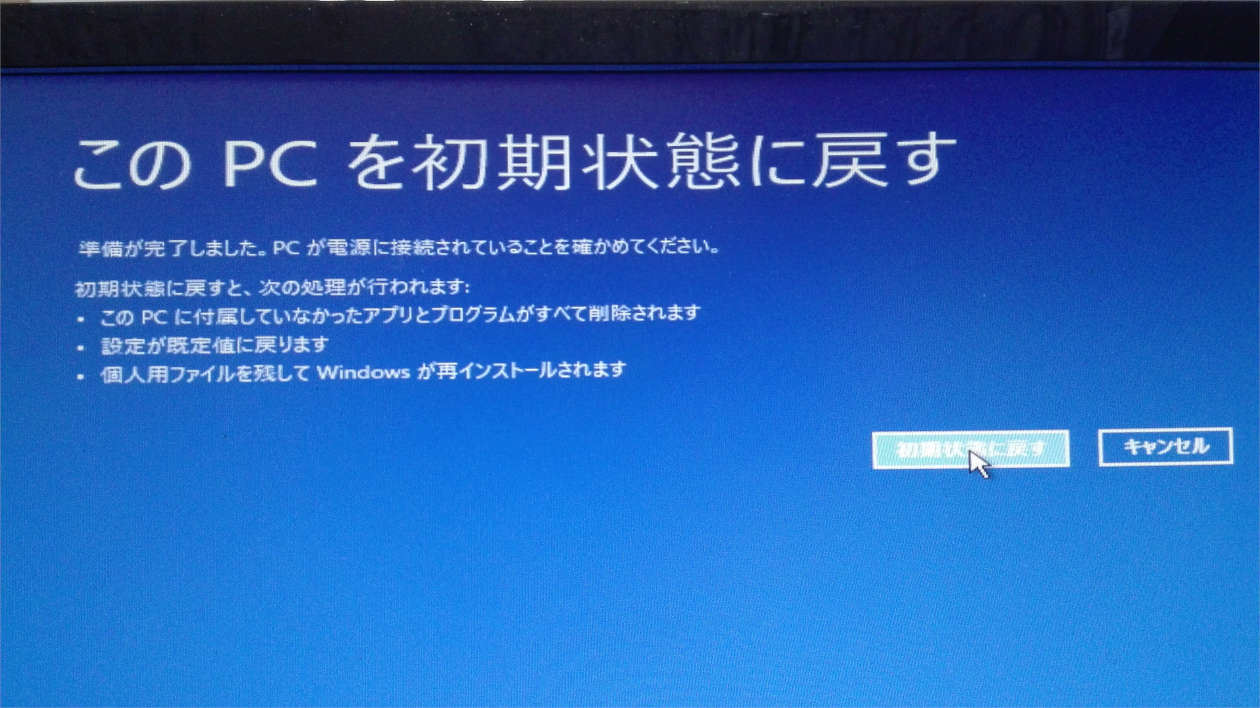
初期化には少し時間がかかります。こっコーヒーでも飲んで気持ちを落ち着かせましょう。
'''旦(((゚c_゚;)))

初期化処理の結果、、、、え?(゚д゚;)
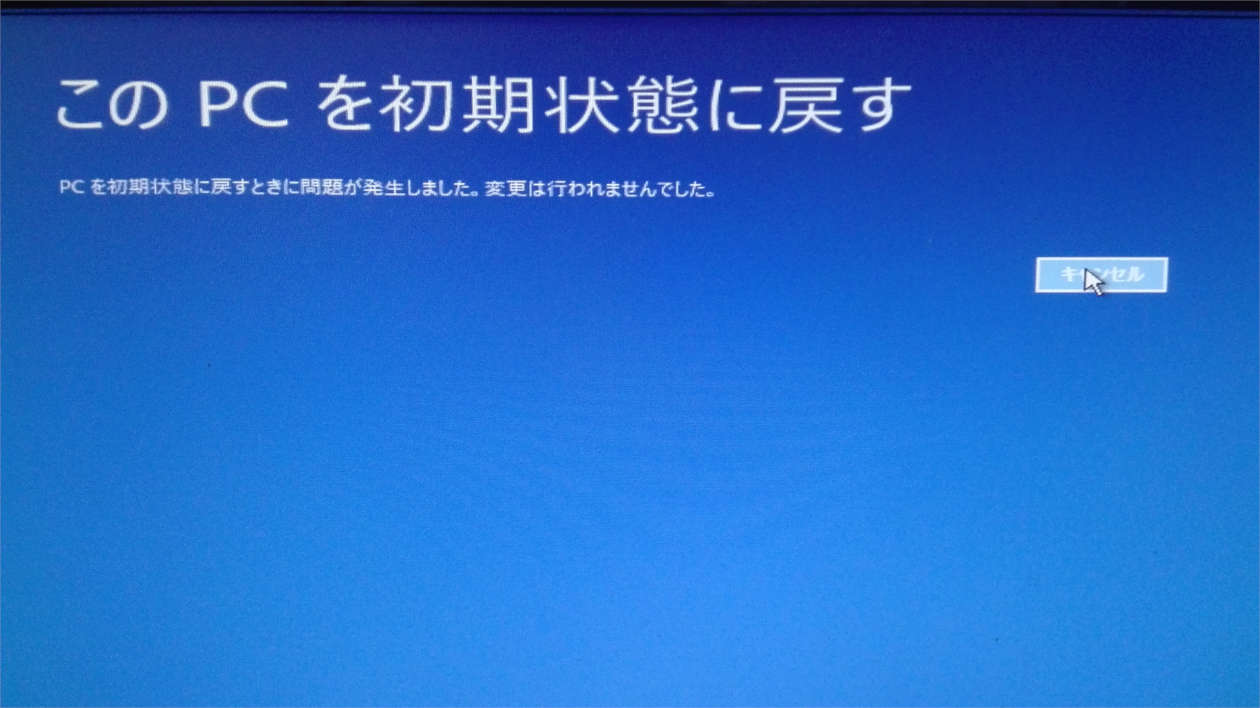
ええぇぇっぇぇ!?)>(>д<;)
初期化も失敗すかぁぁぁ!?これはもうただ事とかそんなレベルじゃなかった。
完全にWindows10が壊れていることになります。
WindowOSの再インストール
Windows10が壊れている可能性が高いため、今度はOSを入れなおす必要があります。
幸い、Windows7は持っていたのでOSの再インストールをしてみることにします。
OSの入れ方にはBIOSの設定をいじる必要があります。(最新のPCはBIOSがないらしいですね。自分のPCは10年物なのでBIOSを使います。)
BIOSの起動にはPCの起動時に表示されるマザーボードの画面で、特定のボタンを押す必要があります。どのボタンを押すかはお使いのマザーボードによって違いますが、大体「F2キー」とか「TABキー」とか「Deleteキー」です。
※自分の場合は「Deleteキー」でした。
BIOSが起動したら、タブの「起動」をクリックして「起動デバイスの優先度」をクリックします。

接続している機器が表示されるかと思います。優先順位の1位をCDドライブに変更してください。
下図の場合では「起動デバイス1」を「CDROM:4M-ATAPI iHA]に変更します。

最後に設定を保存して再起動します。
こうすることでPC起動時にCDドライブのディスクを読み込むようになります。
そのため事前にCDドライブにWindowsのソフトを入れておいてください。
OSインストール ⇒ SSDの故障!?
Windowsが10から7にダウングレードしてしまいますが、PCが使えなくなるよりはマシなのでやむ無しです。
Windows7の設定をポチポチして、インストールを待っていたら以下のようなポップアップが表示されました。(゚д゚;)
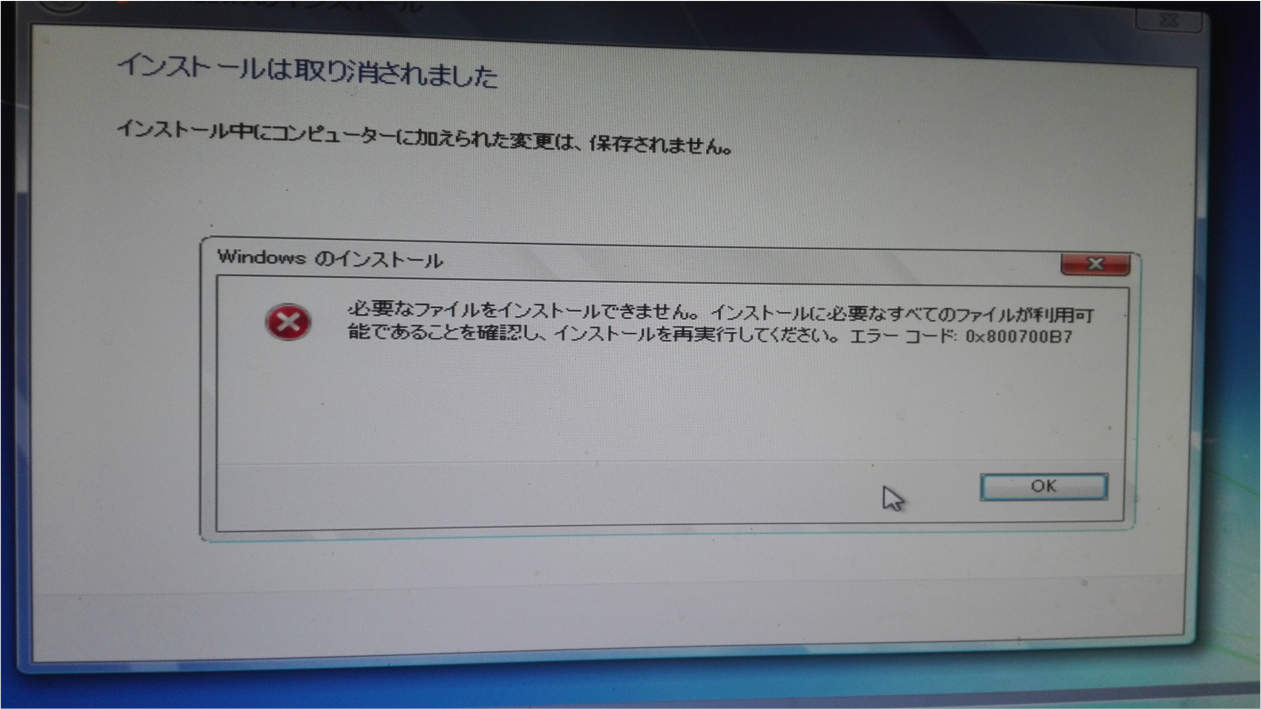
ええぇぇぇぇえええぇぇぇ!?きっつぅぅぅぅぅ!)>(>д<;)ノ
「インストールは取り消されました」、「必要なファイルをインストールできません。インストールに必要なすべてのファイルが利用可能であることを確認し、インストールを再実行してください。エラーコード: 0x800700B7」というメッセージ。
インストールがどこかにかき消されました。。。。
これが出たといことは、ソフトウェアの不具合というよりはハードウェアの不具合の可能性が出てきます。
一番可能性がある部品としてはSSDです。SSDは読み込み速度が速いですが、読み込み回数に限度があります。
SSDを使い始めたのが大体6年前なので、寿命の可能性が十分考えられます。
SSDの買い替え
後日、秋葉原にいってSSDを買ってきました!今(2019年8月)SSDがすごく安くなっていました。
5,6年前では120GBで15,000円くらいしていましたが、今は480GBで4~5,000円で買えちゃいます。
早速SSDを取り換えて、先ほど同じくWindows7をインストールしたところ、、、、
やっと正常にOSをインストールすることができましたぁ!!٩(ˊᗜˋ*)و
やっぱり原因はSSDだったかぁぁぁ。寿命だからしょうがないですね。
今回の記事も修正後のPCで書いてますが、現状問題なく正常に動いてくれています。
まとめ
今回、10年前に自作したデスクトップPCが故障してしまい、その時行った調査と対処法を書きました。
原因はSSDだったということで、無事PCを復旧させることは出来ましたが、最終的にはPCの買い替えが必要になってくると思います。
Windows7のサポートも2020年1月に切れてしますのでそれまでには買い換えたいです。
今度は自作はせずに、BTOで購入してみようかなぁ、、、