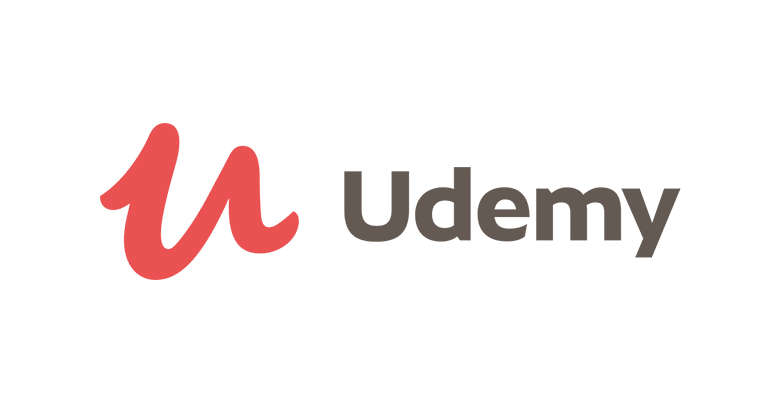【Gmail】作業効率アップ!ラベルとフィルタを使ってメールを自動で振り分ける方法

-
カテゴリ:
- その他
-
タグ:
- #Gmail
Gmailのオススメ機能として、メールの自動振り分け機能をご紹介します。
Thunderbirdでいう振り分け機能や、Outlookの仕分け機能と同じような機能がGmailでもラベルとフィルタを使えば実現できます。
受信したメールを、件名や宛先に応じて特定のメールフォルダに振り分けることができれば、メールの整理整頓になるし、なにより毎日のメール捌きの作業を効率化することもできます。
手順
設定手順を説明します。
まず最初にメールを振り分ける先のフォルダを作成していきます。
ご自分のGmailへアクセスしてください。
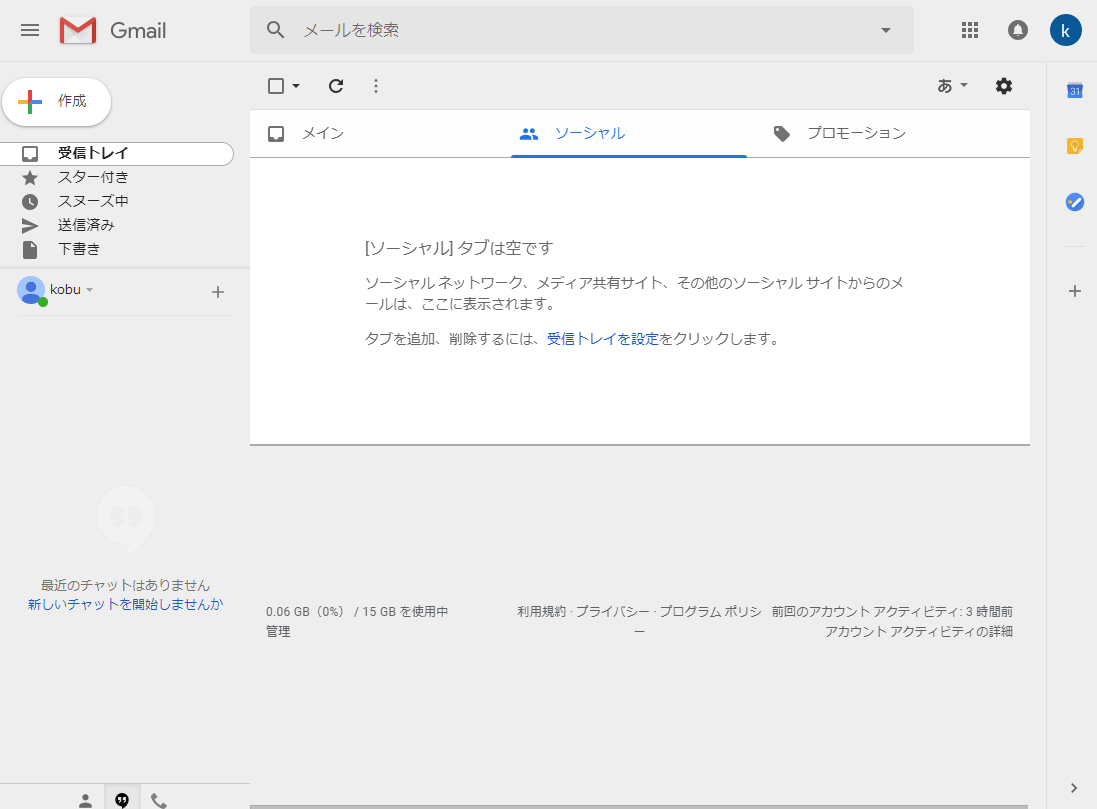
上段の左にある歯車マークをクリックして、[設定]を選択してください。
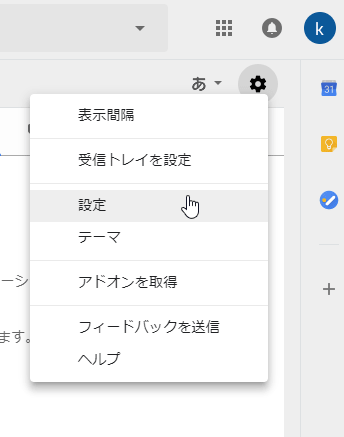
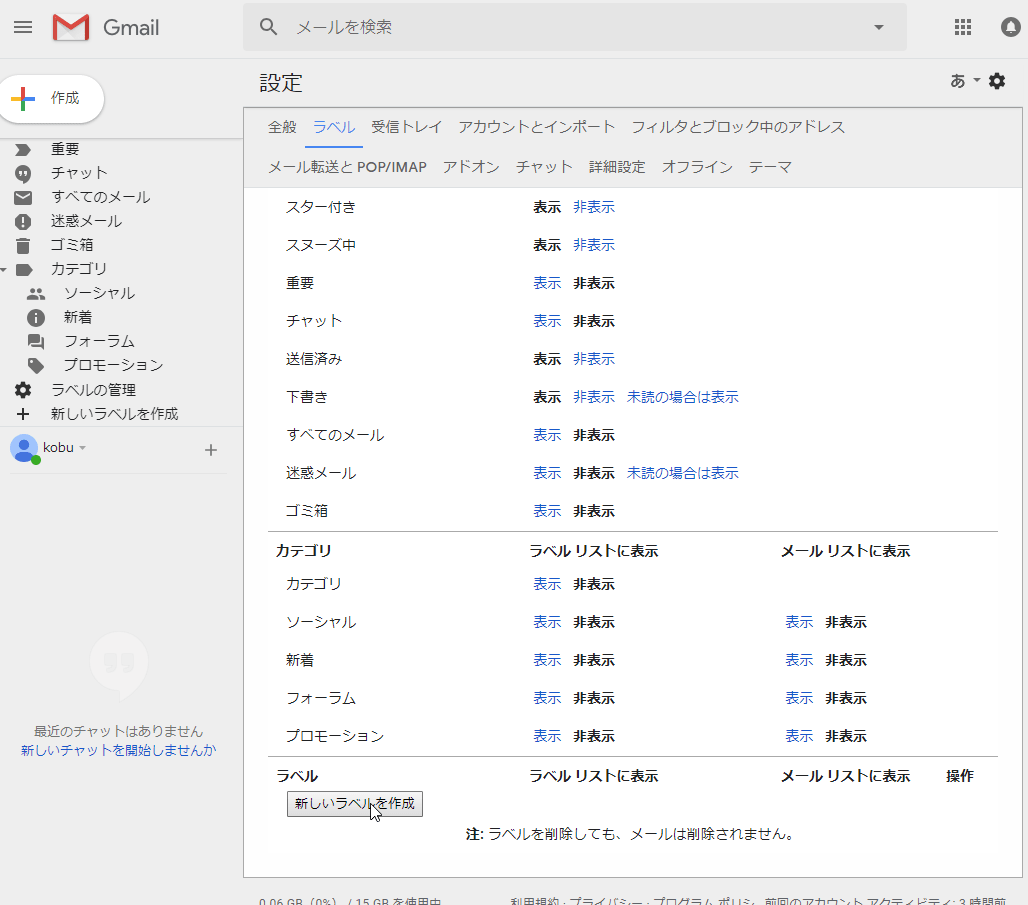
ラベル名を下記のように入力して、「作成」ボタンをクリックしてください。
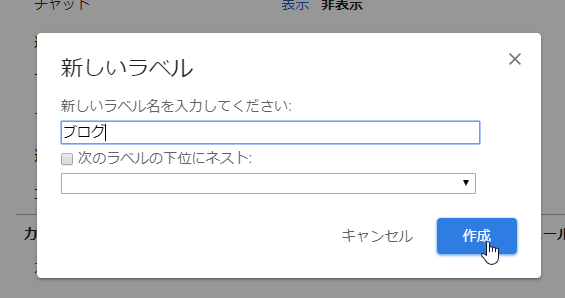
サイドメニューに新たにラベルが作成されました。
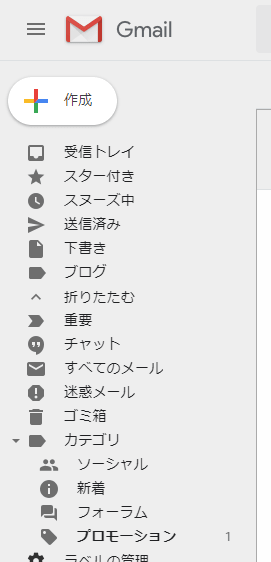
フィルタを設定して自動振り分けする
再度、 上段の左にある歯車マークをクリックして、[設定]を選択してください。
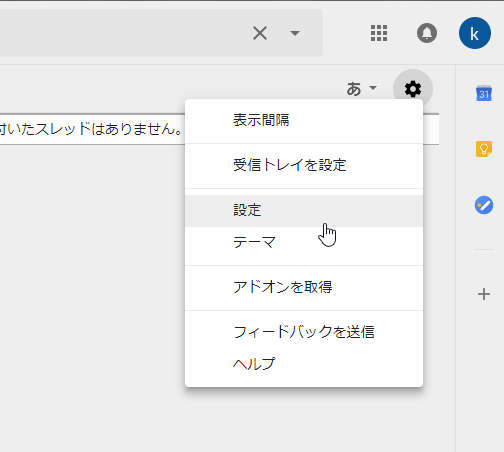
今度は「フィルタとブロック中のアドレス」タブを選択して、「新しいフィルタを作成」のリンクをクリックします。
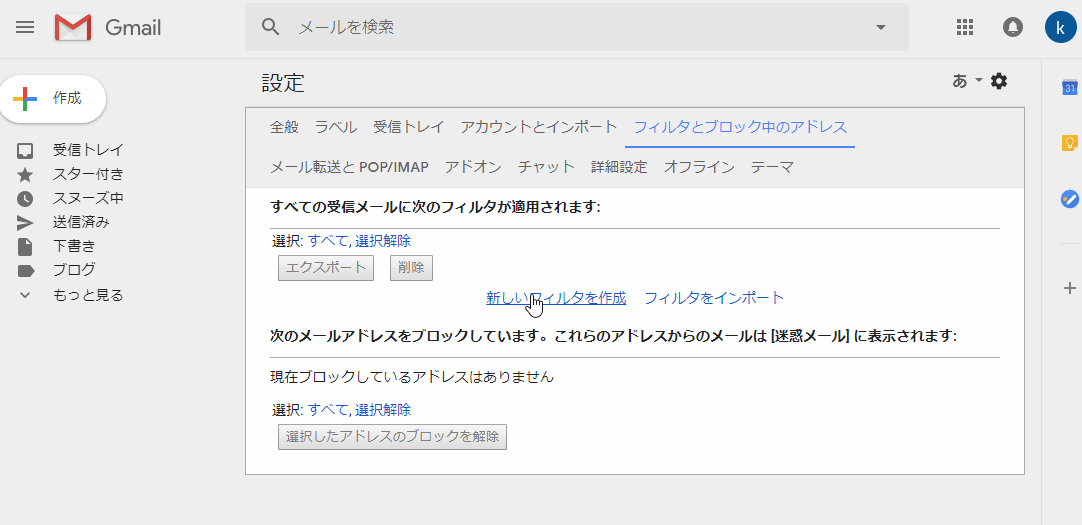
- From: 送信元のメールアドレスで絞る際
- To: 宛先のメールアドレスで絞る際
- 件名: 件名に一致する文言で絞る際
- 含む: メールの文中に含まれる文言で絞る際
- 含まない:メールの文中に含まれる文言を弾く際
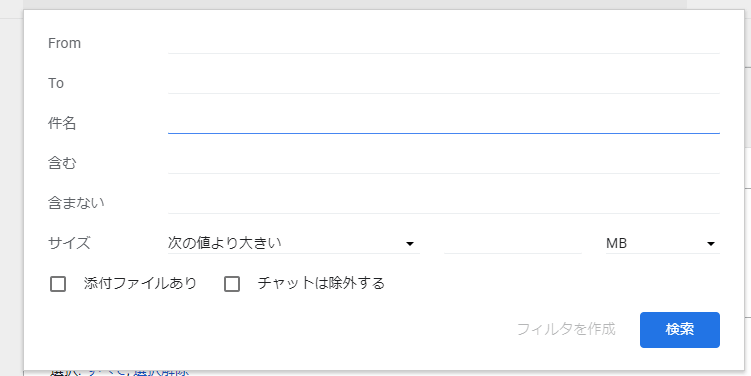
次に、フィルタの条件にマッチした際の操作を選択します。
「受信トレイをスキップ(アーカイブする)」、「ラベルを付ける」、「一致するスレッドにもフィルタを適用する。」にチェックを入れます。
さらに、ラベルを選択します。ここでは先ほど作成した「ブログ」を選択します。
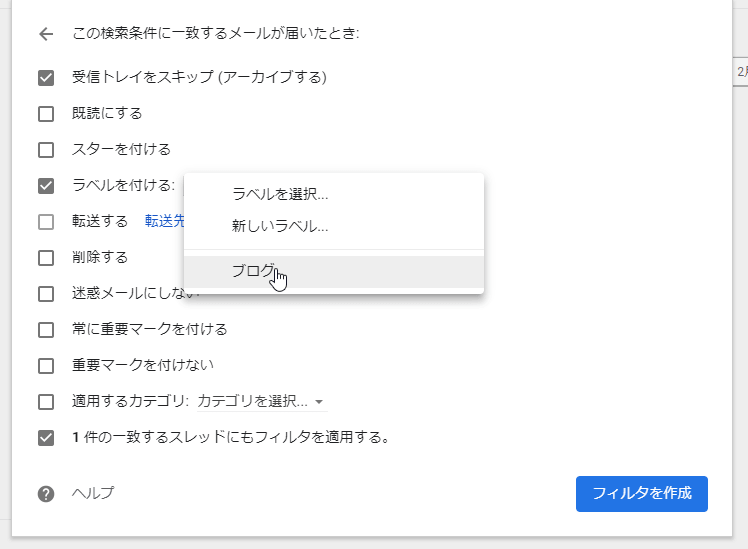
「フィルタを作成」ボタンをクリックしてください。
まとめ
Gmailによるメールの自動振り分け機能の設定方法を説明しました。
自分もこの機能を知るまでは受信トレイにすべてのメールがごちゃ混ぜして、入っているものを一つずつ見る作業をしていましたが、自動で振り分けるようにしてからメールを確認するスピードが格段に上がったし、ストレスも減りました。
もっと知らない機能がありそうなので、Gmailをもっと使い倒してマスターしたいです。