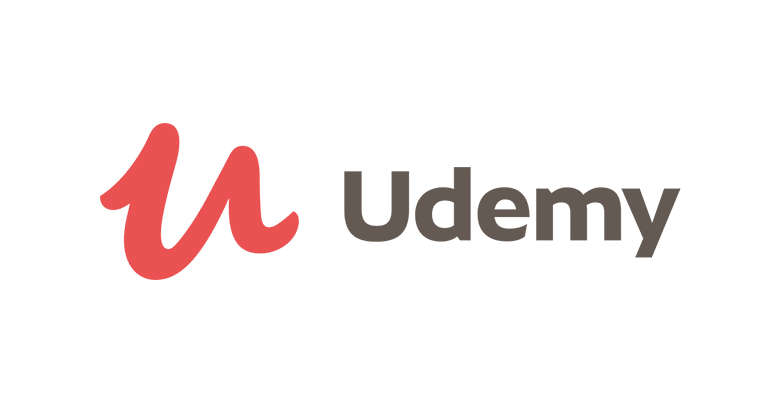さくらVPSでサーバのスケールアップを行う

-
カテゴリ:
- その他
-
タグ:
- #社内SEのブログ構築
ブログを始めて2年以上経ちましたが、その間サーバは初期のスペックのまま騙し騙しやりくりしてきた。
しかし最近アクセスも増えよくサーバが負荷に耐え切れずに落ちることが頻発してきたので、2021年の始まりと合わせてサーバのスケールアップをしてみたいと思います。
サーバをスケールアップする手順
まず、さくらVPSのコントロールパネルにログインします。
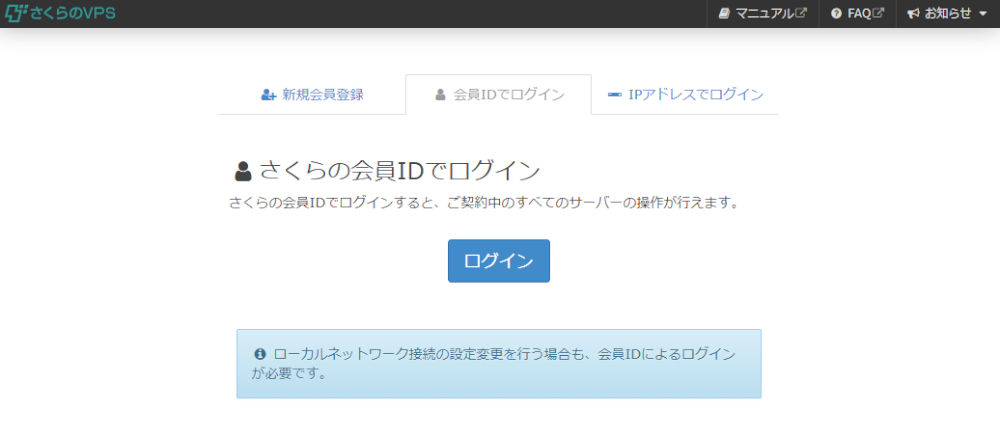
コントロールパネルのTOP画面にログインできました。
スケールアップするにいは事前に対象サーバをシャッドダウンしておく必要があります。
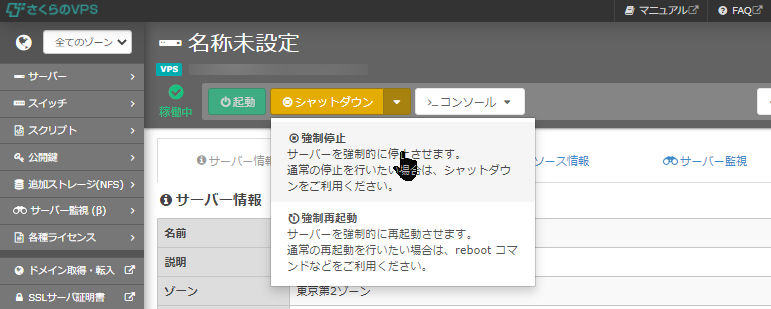
上図のようにサーバを強制停止してください。
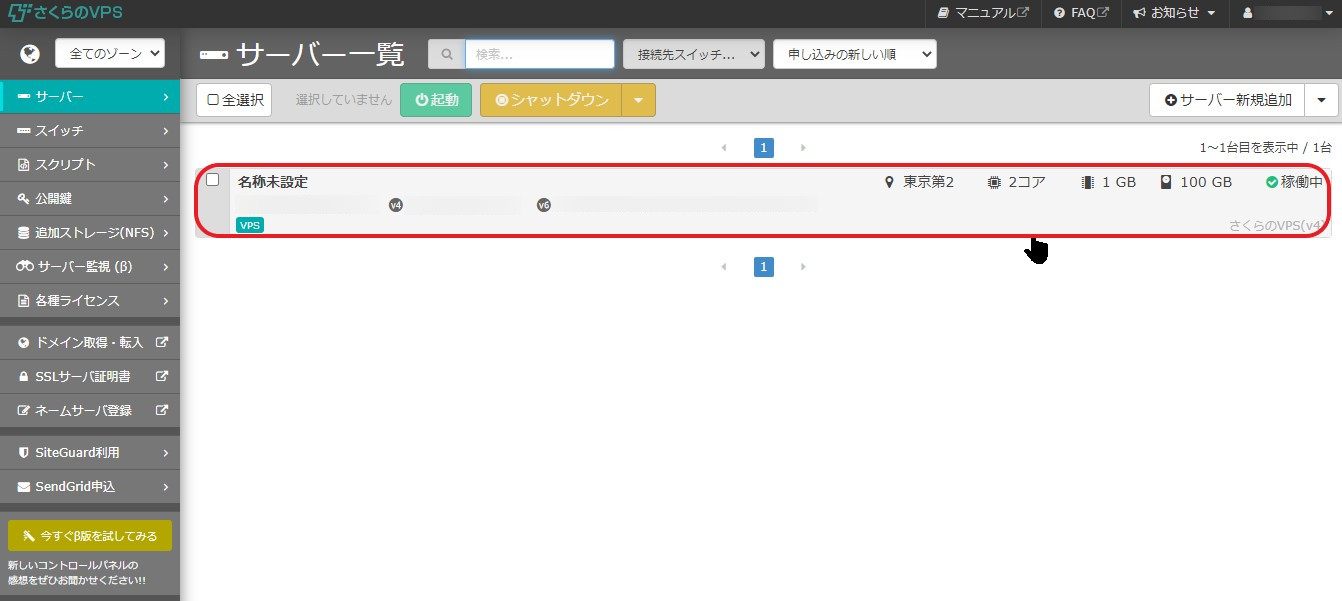
次に上図の赤枠で囲んでいるように、アップグレードしたいサーバを選択します。
選択したサーバの詳細が表示されるので、右上にある「各種設定 ⇒ スケールアップ」とクリックしてください。
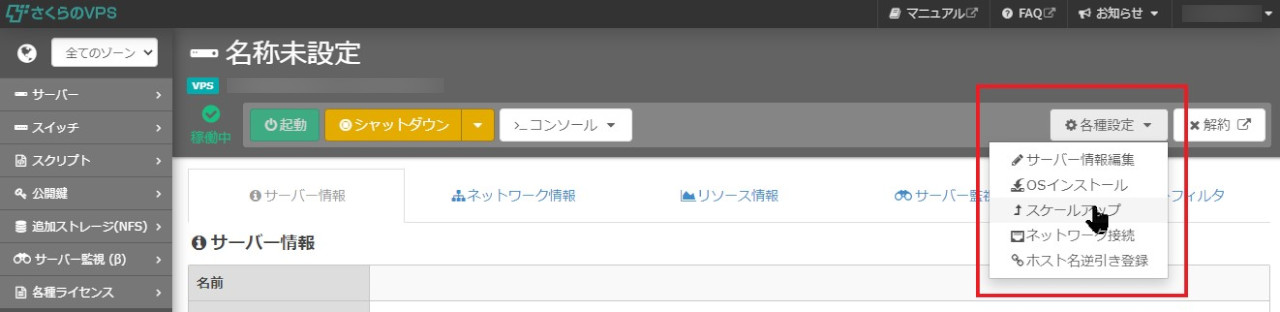
スケールアップ画面遷移します。
まずは変更するプランを選択します。任意のプランを選んで下さい。
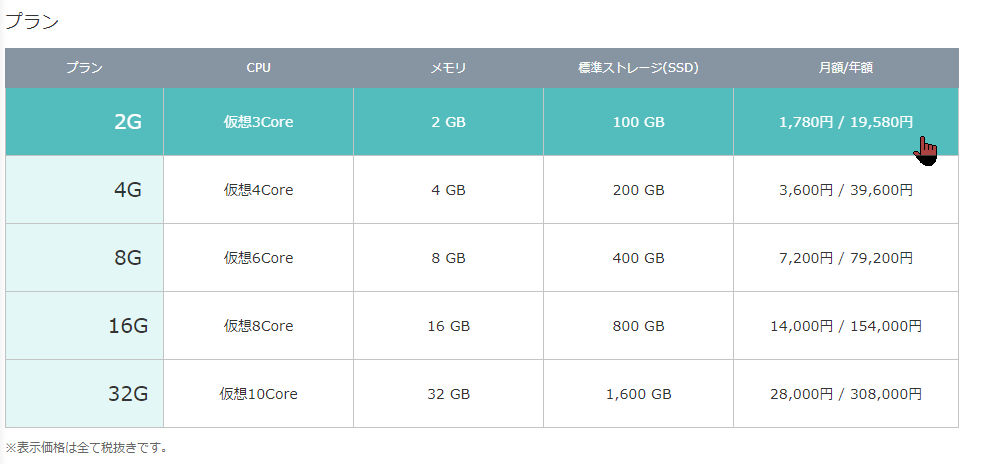
自分は1段階上の「3Core / メモリ2GB / SSD100GB」を選択しました。
次にストレージの変更の有無を決めます。100GBで十分なのでそのままにします。
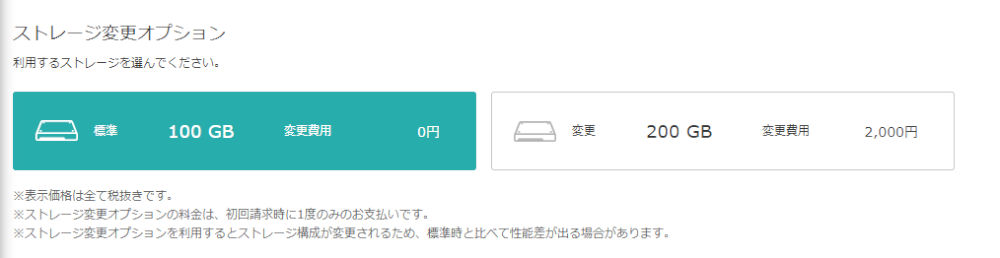
スケールアップするには支払い方法をクレジットカード払いにする必要があります。
自分は銀行振り込みだったので支払い方法の変更を行います。下図の赤枠のボタンをクリックし、会員メニューから支払い方法を変更してください。
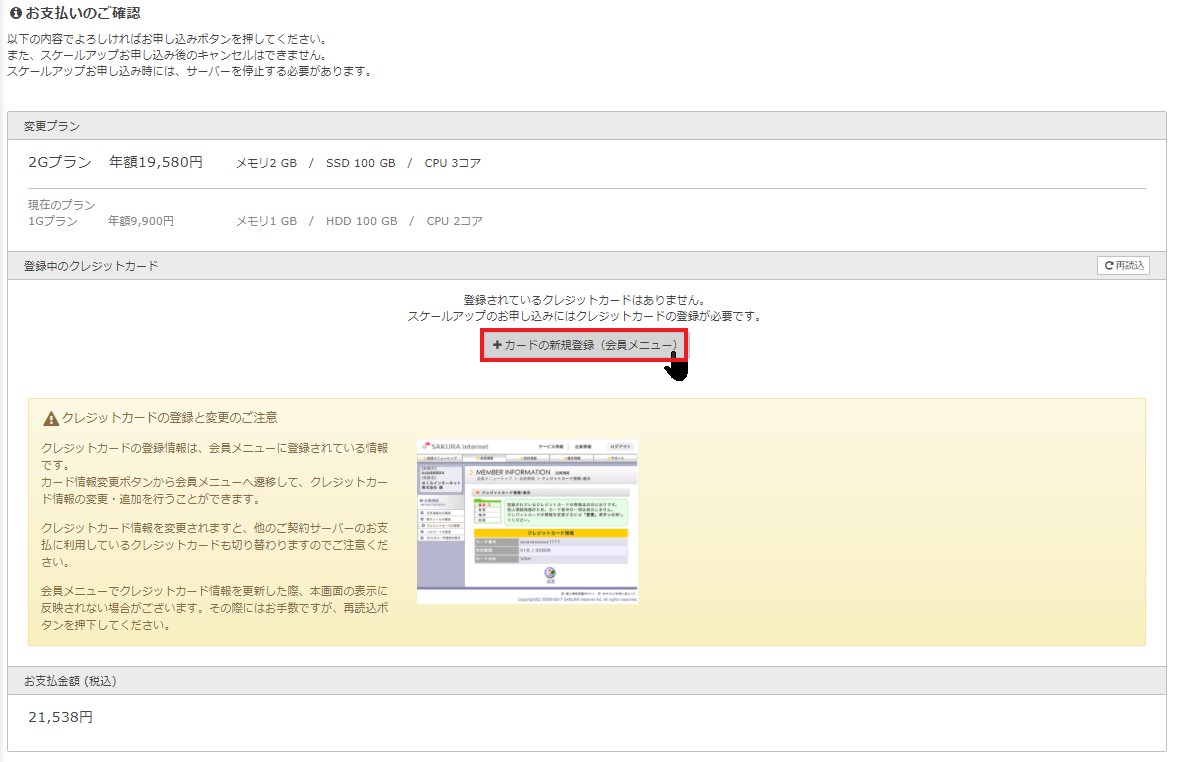
会員メニューに遷移するので「新規登録」ボタンをクリックしてください。
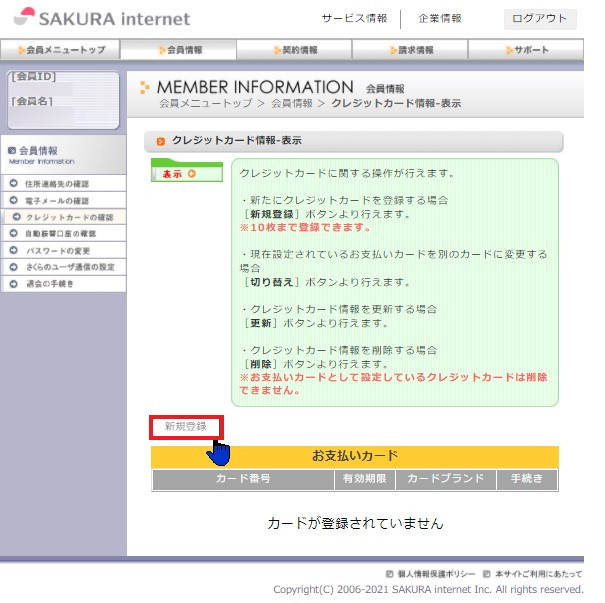
クレジットカードのカード番号、有効期限、セキュリティコード、カード名義人を入力して「次へ」をクリックします。
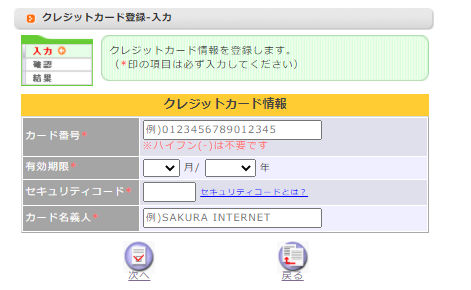
正常にオーソリ処理が完了すると下図のような画面が表示されます。
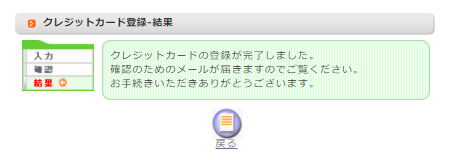
支払い方法を設定はこれで完了です。さくらVPSのコントロールパネルに戻ってください。
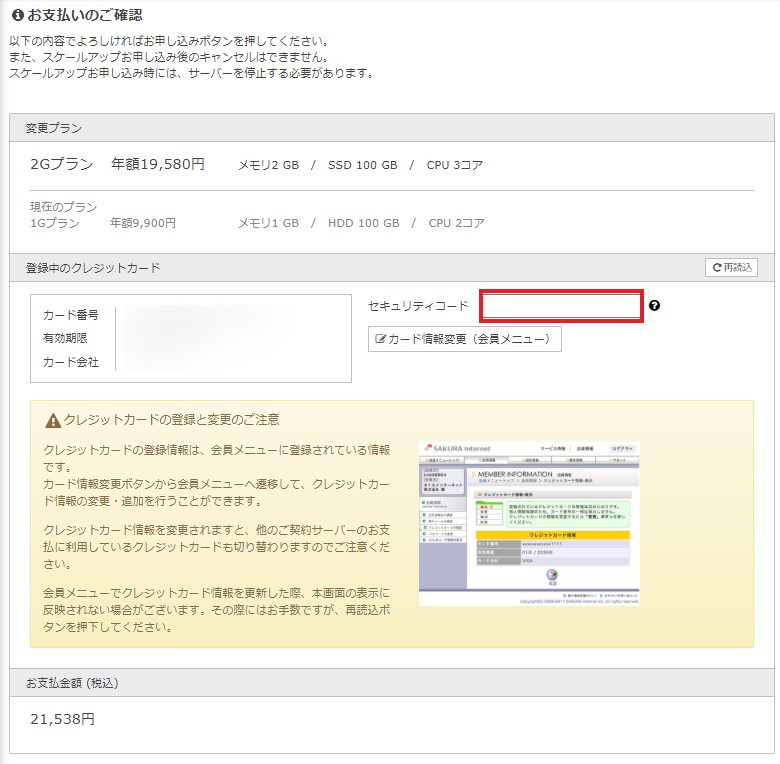
クレジットカード情報を正常に完了すると、スケールアップの画面が自動で下図のようになっています。
最後に規約に合意するをチェックして「スケールアップを申し込む」をクリックすると、スケールアップが実施されます。
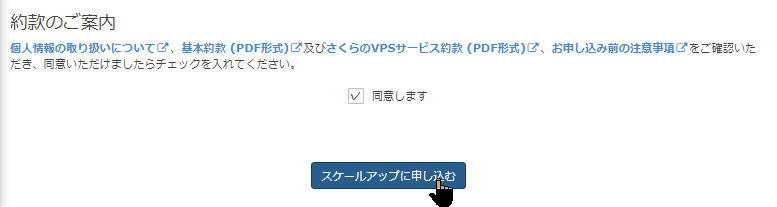
スケールアップの作業進捗はコントロールパネルのTOP画面にプログレスバーで表示されるようです。
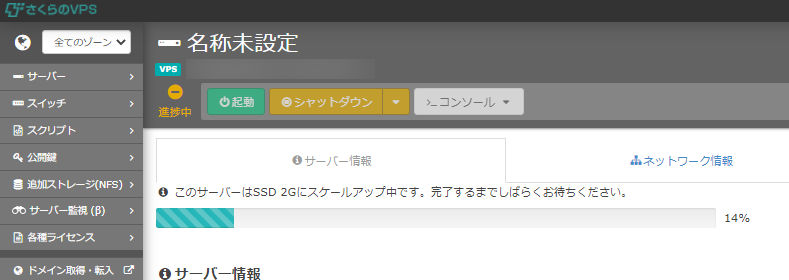
作業時間は私の場合だと、午前9時から開始して大体15分くらいで完了しました。
また、契約の途中でスペックを変更した場合、お支払い済みの期間については日割りで差額を請求する形になるようです。
今回の場合、ちょうど年払いの支払いのタイミングだったので、うまくプランを切り替えることが出いました。
さくらVPSでスケールアップする手順は以上になります。