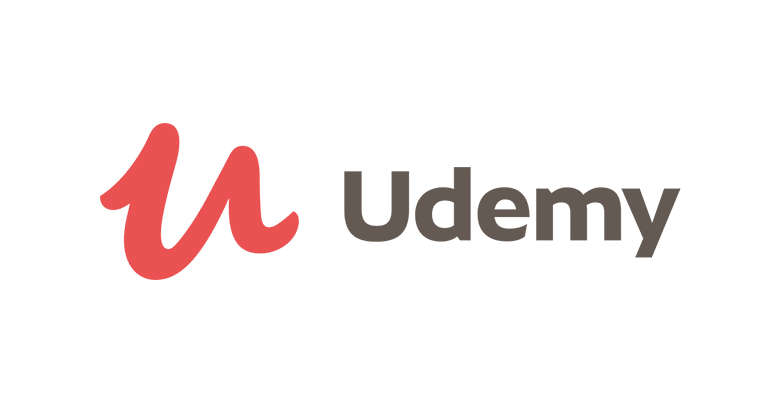[Fire HD タブレット] PCへ写真データを転送する2つの方法

-
カテゴリ:
- その他
Amazon Fire HD タブレットでPCにデータを転送する方法をご紹介します。
大きく分けると、USBで接続して転送する方法とクラウドを利用する方法の2種類があります。
転送方法①:USBを繋いで転送する
まず、FireタブレットとPCをmicroUSBで接続します。
接続後はホーム画面にある「設定」をタップしてください。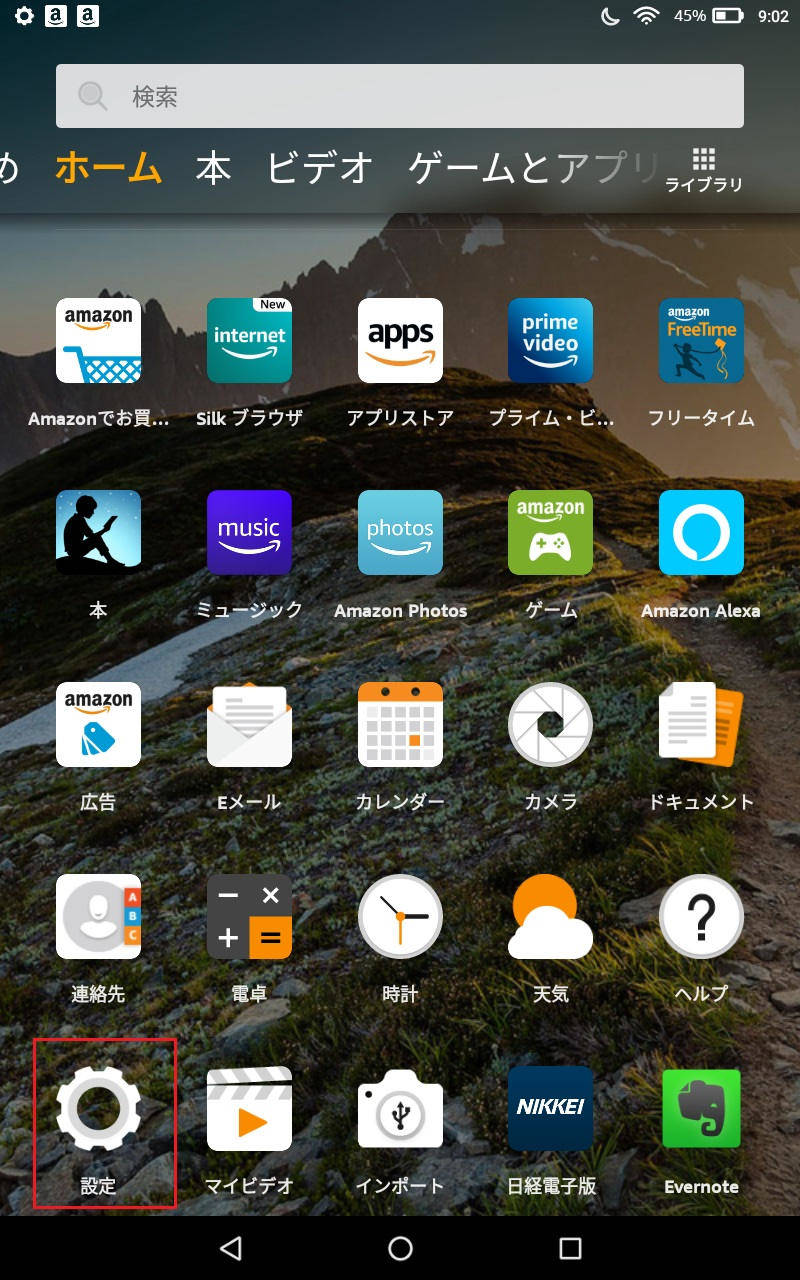
設定一覧の中から「接続デバイス」を選びます。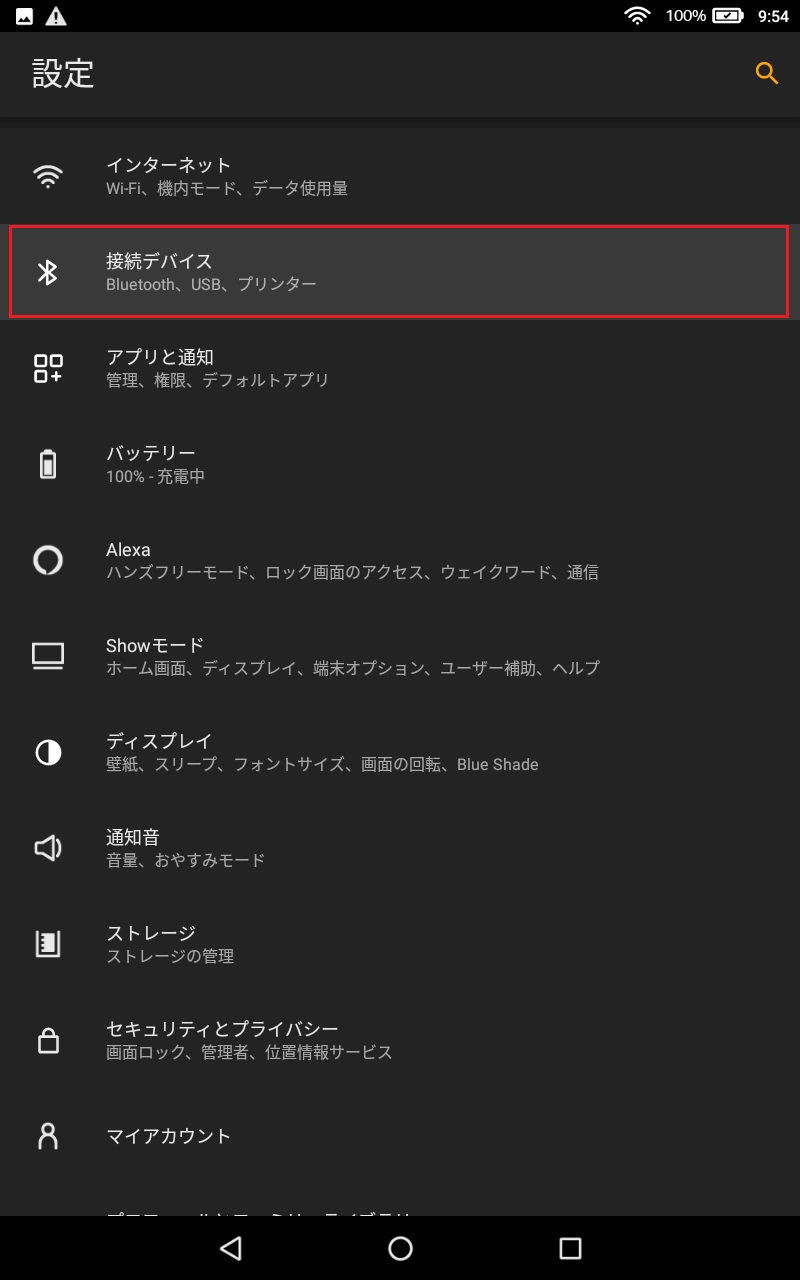
ポップアップで「Fireは低電力充電器に接続されています。」というメッセージ表示されるので、「OK」をタップしてください。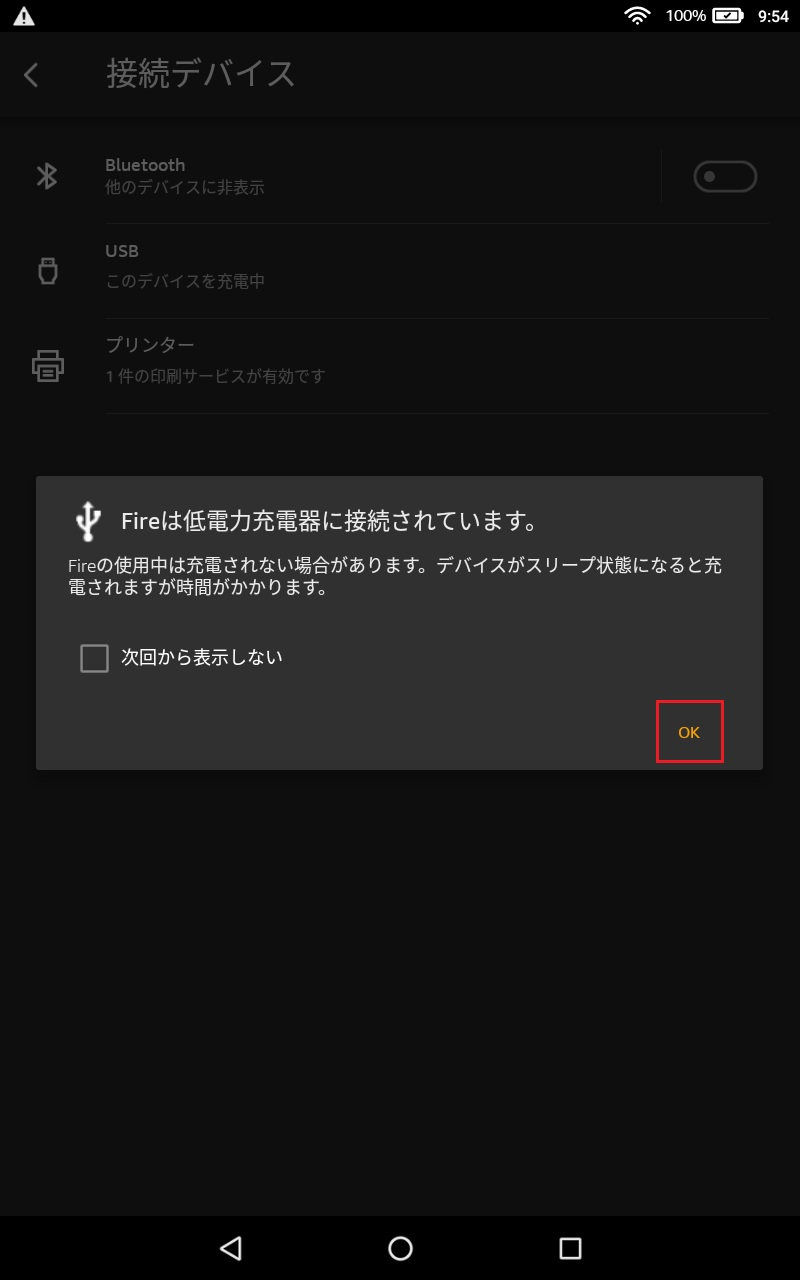
「USB」をタップして下さい。
※USBとPCが接続されていないと「接続されていません」と表示されます。USBと接続した直後は「このデバイスを充電中」となり、ファイルを転送している場合は「ファイル転送中」と表示されるので確認してみてください。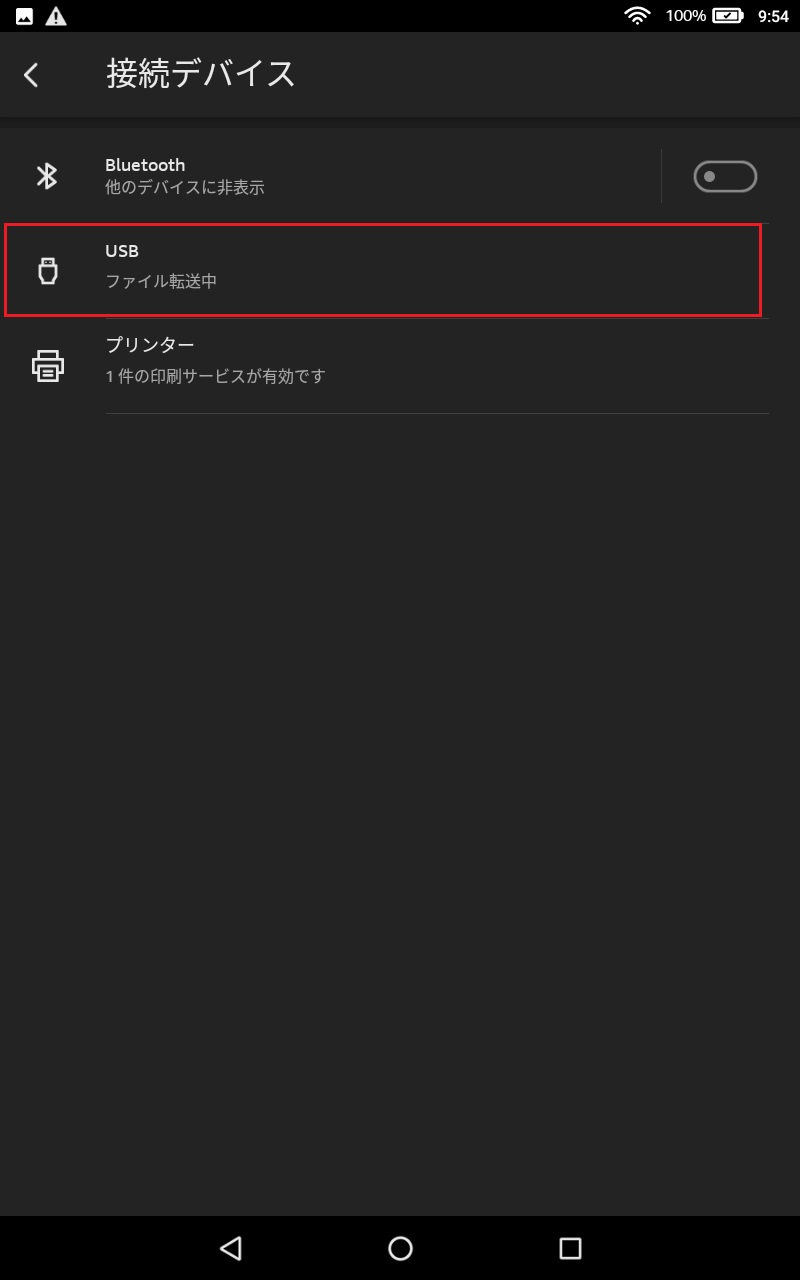
転送方式を聞かれるので、「ファイルの転送」をタップしてください。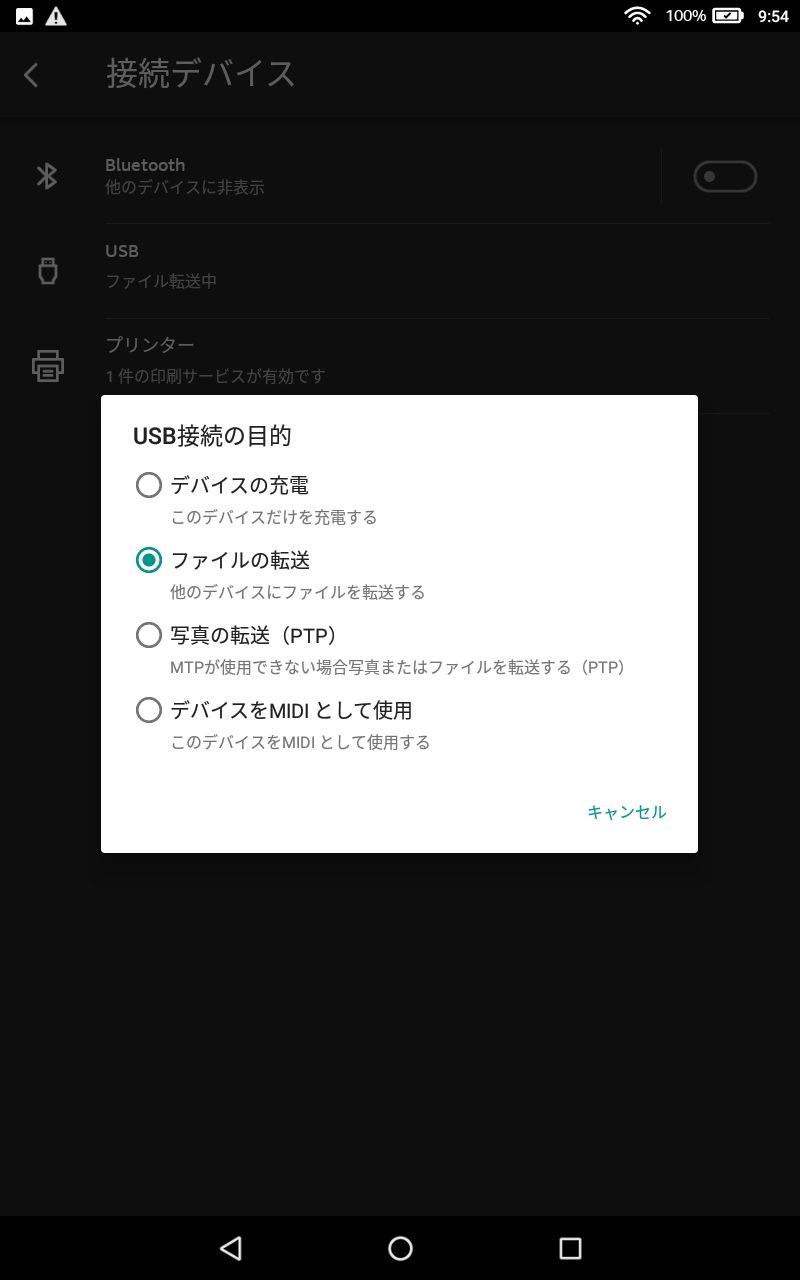
これにより、接続先のPCにファイルが転送されます。
今度はPCの方から転送されたデータを確認してみます。
windows10の例になりますが、メニューバーの上に以下のようなお知らせが出てくるのでクリックしてください。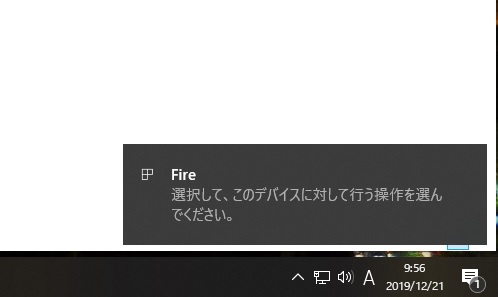
デバイスとドライブの中に「Fire」というものが表示されるようになるのでクリックしてください。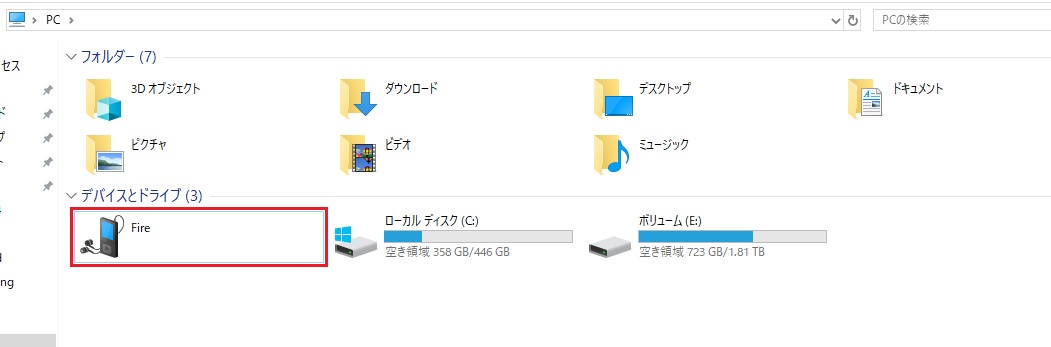
[Pictures]->[Screenshots]と進むとFireタブレットから転送されたデータが一覧表示されるので、転送したいものをコピー&ペーストすることでPCに写真を転送することができます。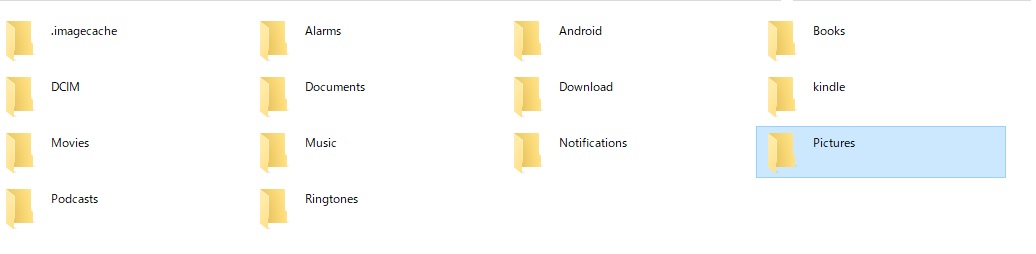
[補足]
補足として、上記の手順意外にFireタブレットからファイルを転送することができます。
PCとUSBで接続されている状態でクイックメニューをみると「メディアデバイスとして接続されています」が一覧に表示されるので、タップすることでファイルの転送が可能です。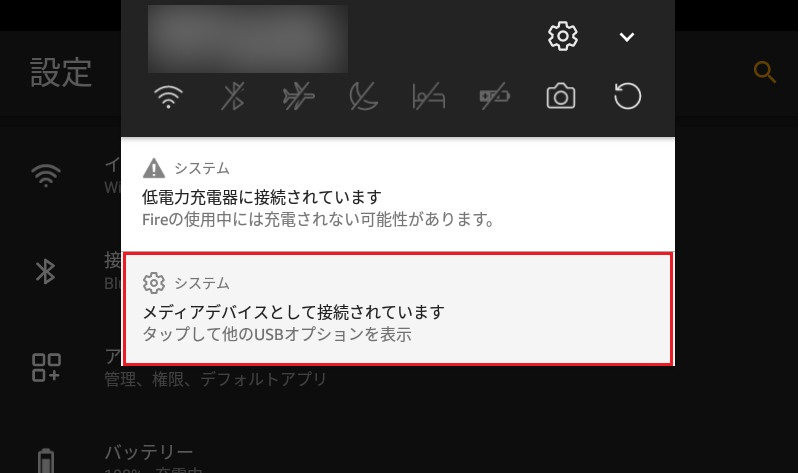
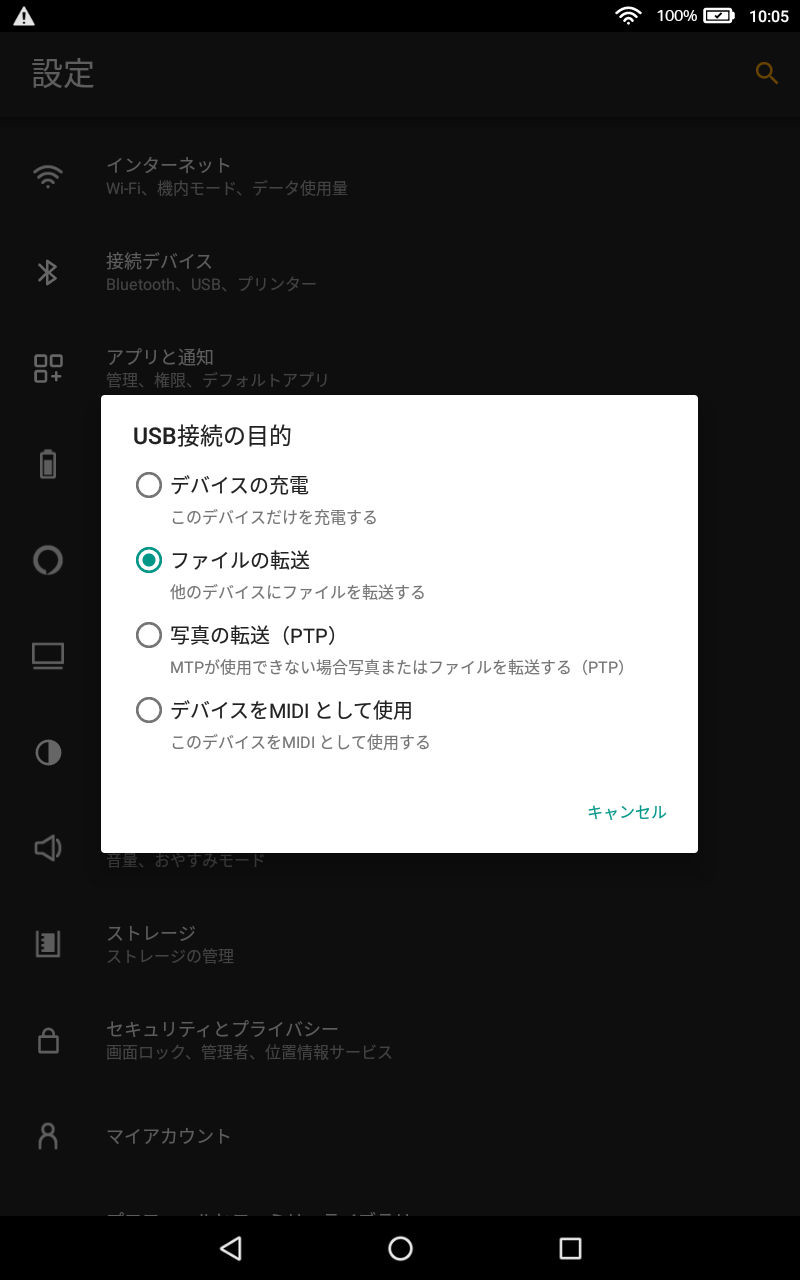
転送方法②:クラウドを利用する
Amazonのクラウドサービス「Amazonドライブ」を使ってファイルの転送をする方法になります。
まず、Fireタブレット専用アプリの「Amazon Photos」を使用します。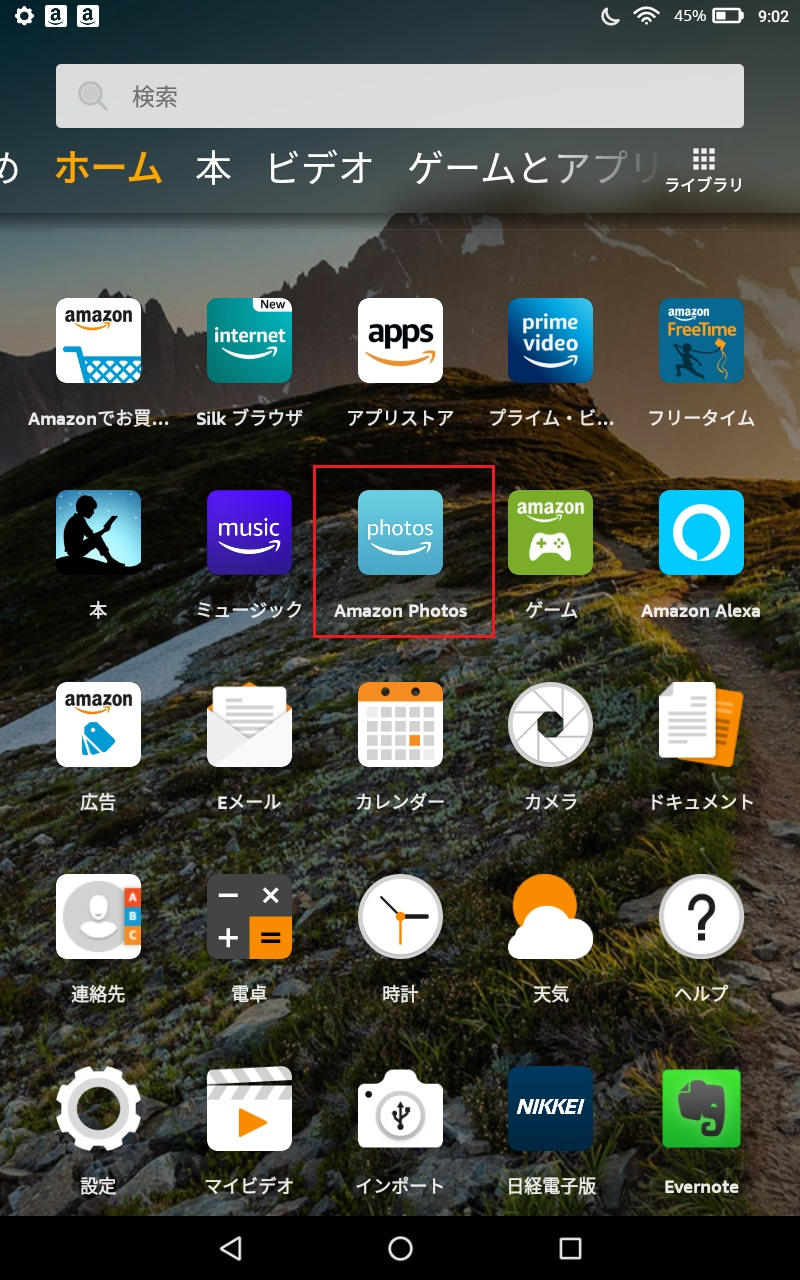
次に右上にあるメニューのボタンをタップしてください。.jpg)
一覧に「アップロード」があると思うので、タップすることで写真が「Amazonドライブ」に転送されます。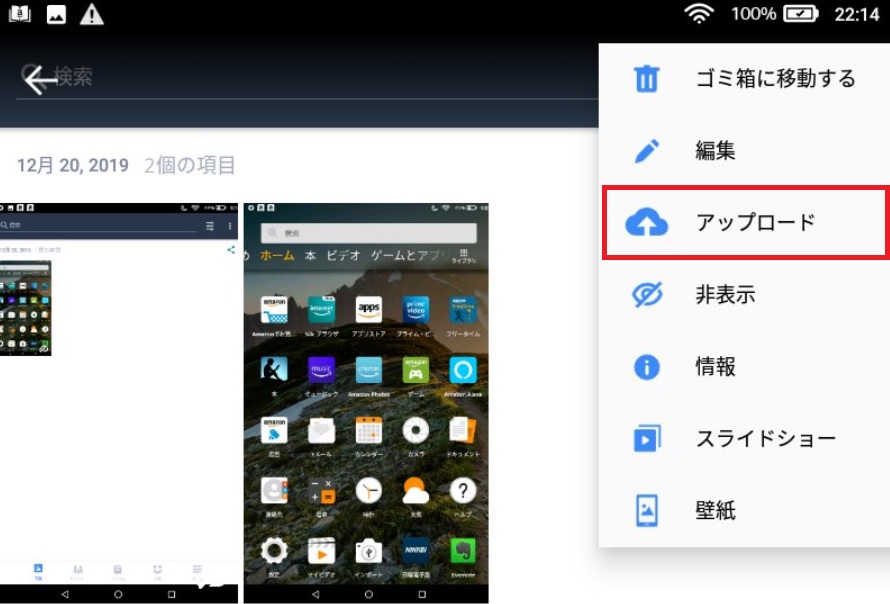
続いて、PC側から転送された写真を確認するにはまずAmazonのアカウントにログインして、画面右上の「アカウント&リスト」の中にある「お客様のAmazon Drive」をクリックしてください。
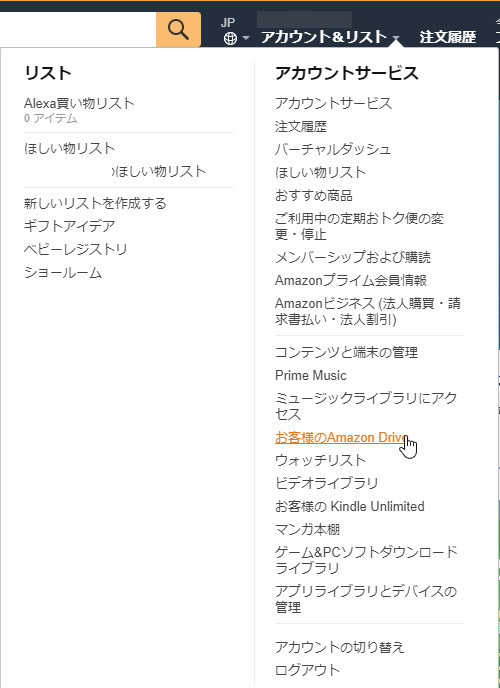
Amazonドライブの画面に遷移するので、画面中央にある「Pictures」をクリックすることで転送された写真を確認することができます。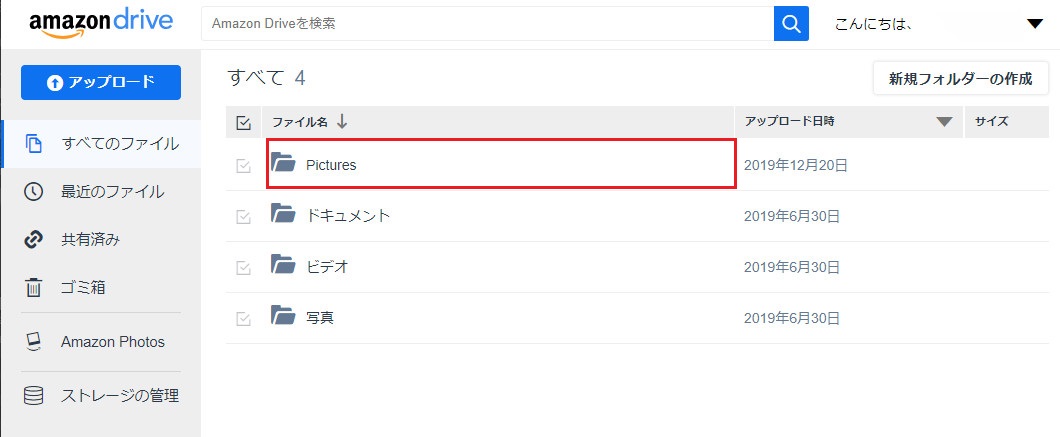
転送方法の紹介は以上です!( ^0^ )ノ